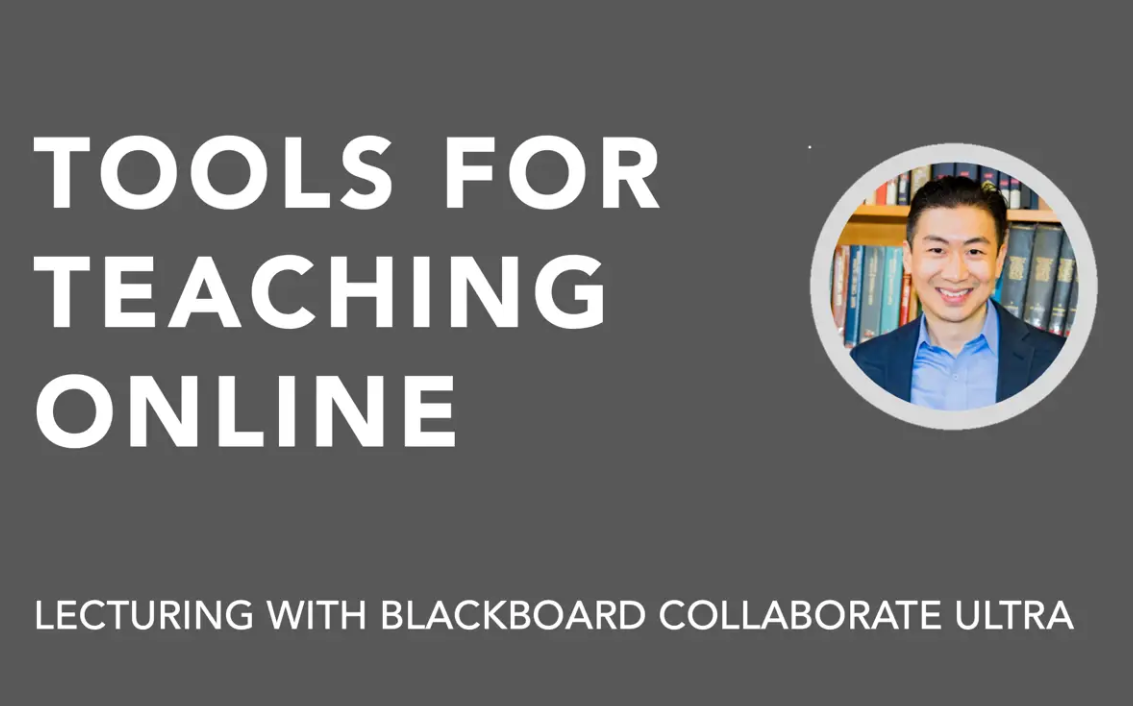Blackboard Collaborate Ultra
Blackboard Collaborate Ultra (BCU) is the built-in web conferencing tool supported by Blackboard
Share video, audio, your screen, a whiteboard, and files (PDFs, images, and PowerPoints) with your students live.
Hold sessions with up to 250 participants.
Record your lectures for students to view at a later date.
BCU works best when using Mozilla Firefox. BCU does not function in Safari.
Tutorial Video
Blackboard Collaborate Ultra Tutorial with Norman Eng and Ana Marjanovic from Norman Eng on Vimeo.
How do I...
Access Attendance Reports
- From the Sessions list, find the session you want (you may have to filter by "All Previous Sessions.")
- Select the Session options menu and select View reports.
- Choose the report you want to view and select View Report.

Access Recordings
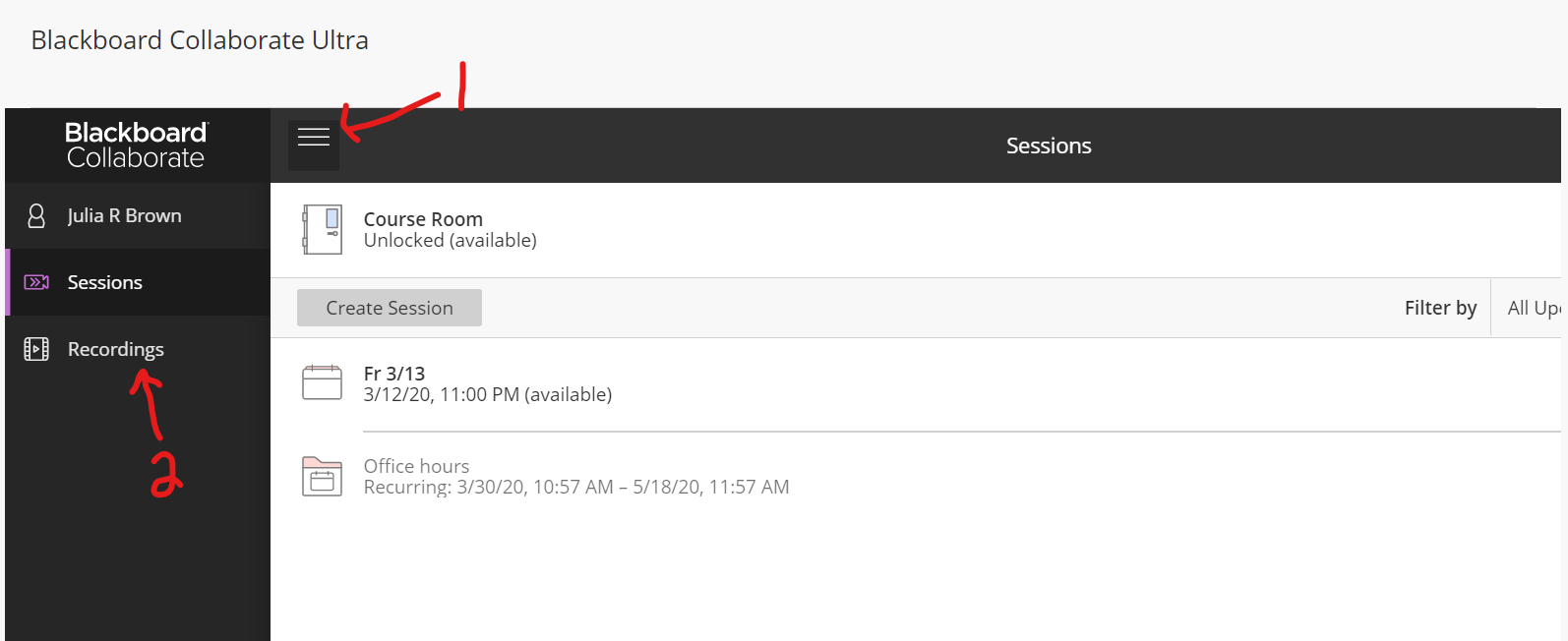
Please note that longer recordings will not show up immediately. It typically takes the same length of time to process the recording as the length of the recording itself.
Instruct my Students on Use
Blackboard has put together an online guide for participants that you can share with your students.
Troubleshooting
Firefox Audio/Video
If you are having issues with your audio or video, please check your session and browser settings.
- Are the audio or video controls on? A line through the icons means that a device is not enabled.
- Are you using the latest version of Firefox? Update your browser.
- Does the browser have permission to access your camera and microphone?
- Open the browser's Show site information menu, to see if your device microphone and camera are allowed. You may need to refresh the page to see the change. If you decide to turn on your audio or video again, you are asked to select new devices.

- If you are on using macOS X 10.14 and higher, open your computer System Preferences and select Security & Privacy. Select Privacy. Make sure your browser is a selected app for both the Camera and Microphone.

- Open the browser's Show site information menu, to see if your device microphone and camera are allowed. You may need to refresh the page to see the change. If you decide to turn on your audio or video again, you are asked to select new devices.
Chrome Audio/Video
If you are having issues with your audio or video, please check your session and browser settings.
- Are the audio or video controls on? A line through the icons means that a device is not enabled.
- Are you using the latest version of Chrome? Update your browser.
- Does the browser have permission to access your camera and microphone?
- Select the audio/video icon in the URL bar to check the default audio and video settings. From the pop-up window, you can change devices or step through your device setup again to set the default devices. You may need to refresh the page for the change to take effect.

- If you are using macOS X 10.14 and higher, open your computer System Preferences and select Security & Privacy. Select Privacy. Make sure your browser is a selected app for both the Camera and Microphone.

- Open Chrome Preferences, select Advanced and Site Settings. Select Camera or Microphone. Make sure the session is in the Allow list.
- Select the View site information icon to the left of the URL to view site information and see if anything is blocked.

- Select the audio/video icon in the URL bar to check the default audio and video settings. From the pop-up window, you can change devices or step through your device setup again to set the default devices. You may need to refresh the page for the change to take effect.
Last Updated: 07/29/2020 15:25