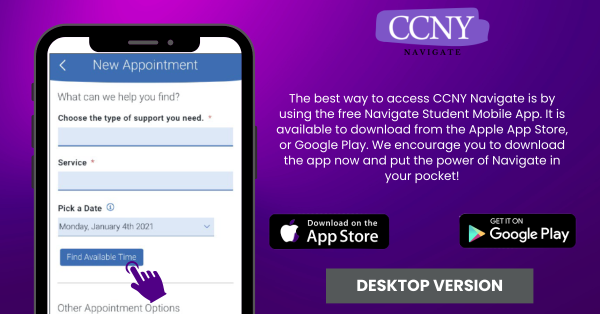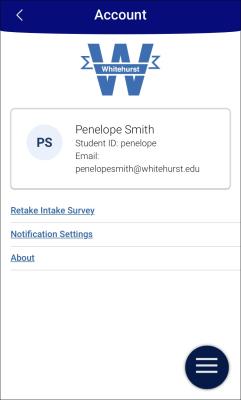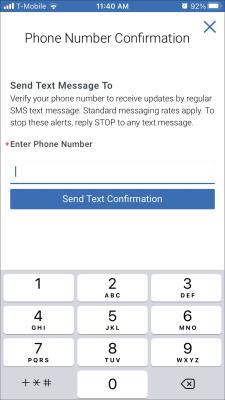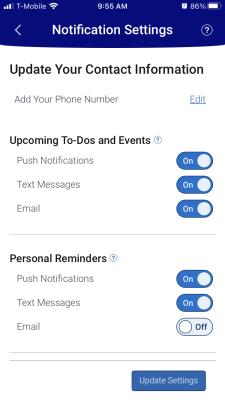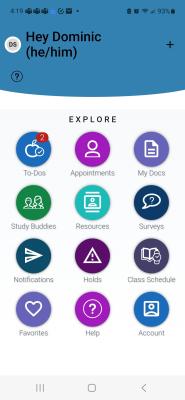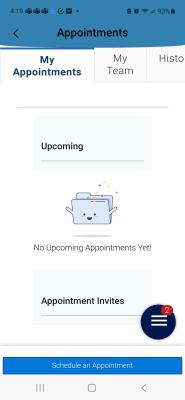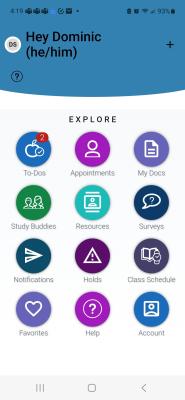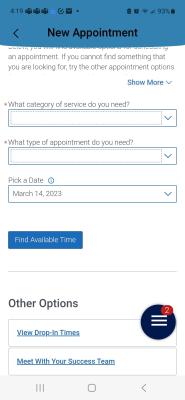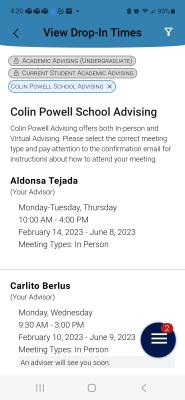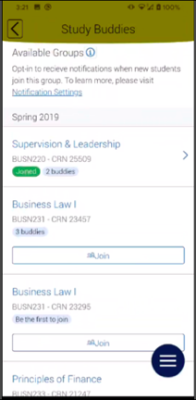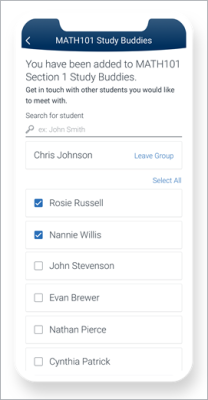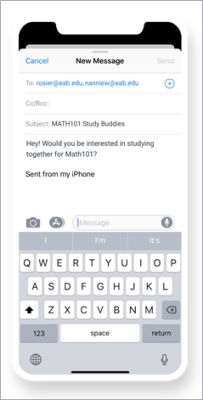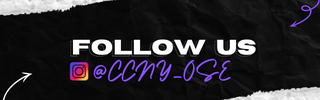CCNY Navigate Student
Whether you’re overwhelmed by college or excited about what’s ahead, life is better when your to-dos, important information and appointments are organized and at your fingertips. That’s what Navigate Student is, a mobile advisor that has your back from admission to graduation.
Put the power of Navigate Student in your pocket. Download the app now!
Download the Navigate Student App from The App Store or Google Play.
Navigate Student can also be accessed on the web here.
Set your Notification preferences in the Navigate Student App
NOTIFICATIONS
Notifications are messages sent to notify you about important upcoming To-Dos, Events, or Personal Reminders configured in Navigate Student.
Notifications can be push notifications to a mobile device, a text message to a mobile device, or an email message. The type of notification sent is dependent on which methods you choose to receive and which ones the institution has enabled.
SETTINGS
Students must opt in to receiving notifications from Navigate Student to receive the notifications. Students can set their preferences by selecting Settings > Notification Settings.
Students must enter their cell phone information in the Update Your Contact Information section.
You can select which types of notifications you wish to receive. You may choose more than one way to receive a notification. For example, you may choose to have both a text message and email sent.
Select the “?” icon to learn more about the different notification settings.
IMPORTANT:
- Email notifications are sent from noreply@navigate.eab.com
- All text messages come from a toll free number, 855-480-0746. You cannot respond to text messages generated from Navigate Student.
How to schedule an appointment for Undergraduate Students
Current Students: If you are a current student or a recently readmitted student, follow the instructions found HERE.
New Students: If you were recently admitted for the upcoming term, follow the instructions that apply to you:
How to schedule an appointment for Graduate Students
Graduate Students can now schedule advising appointments and meetings with faculty through Navigate Student by following the instructions found HERE.
Please note: Graduate student access to Navigate is a fairly recent expansion of CCNY Navigate. Not all departments/programs or faculty members are utilizing CCNY Navigate for appointment scheduling at this time. If you do not see the department or person you wish to meet with, please contact them directly.
How to cancel an appointment (all students)
- Log into the Navigate Student mobile app or the desktop version
- Tap/click appointments
- Under “Upcoming”, select the appointment you would like to cancel.
- Tap/click “Cancel Appointment
- Select a reason for the cancellation form the drop down menu.
- Enter a comment (optional)
- Tap/click “Cancel Appointment”
View your success team on Navigate Student
Log into the Navigate Student mobile app or the desktop version
Tap/click appointments
Select the "My Team" tab.
How to see drop-in/walk-in times for faculty and advisors
1. From the main page of Navigate Student, Select “Appointments.”
2. The click on the blue “Schedule an Appointment” button.
3. Select “View Drop-in Times”
4. Select the category of service and the particular service you are looking for and then press the “Find Available Times Button”
5. Select the correct location. (Advising Office or Academic Department/Program)
6. Advisors or Instructors will be displayed with their available drop in times.
Create study groups using the Study Buddies feature
1. Access Study Buddies by clicking the Study Buddies icon on the home page in the mobile app.
2. After opening Study Buddies, you will see a list of class sections you are currently enrolled in.
3. Select the section you want to join a study group for.
4. Once you select the section you would like to join, you will be prompted to confirm that you are opting in to share your email address with the other students in the study group. If you select "Yes," you will be moved to the next screen. Once you have opted into sharing your information, if you are the first person in the class to do so, the words "ONLY ME" will be displayed on your screen. You will be informed once more people join the study group, and you will then be able to email them. If you select "Nevermind" in regards to sharing your email address, you will be unable to see or connect with others through the Study Buddies feature, and other students in your class will not be able to see your name or email address.
5. Once others have opted in, they appear in the list of Buddies.
6. Assuming that you have opted into Study Buddies and are not the only student in the group, the next step is to select the other students you want to email. You can also use the quick search feature to search for particular classmates who have opted into Study Buddies for your class and section.
7. After choosing the classmates you would like to start a study group with, your native email app opens. If you have more than one email app on your phone, you will be asked to choose which email app you would like to use. An email with a pre-populated subject and body will open. The auto-populated content of the email reads: Hey! Would you be interested in studying together for SECTION_NAME?
8. You can edit the message and/or send the email to other students in your study group.
NOTE: You can leave a section's Study Buddies group at any time. Simply select 'Leave Group'.
NOTE: You can join Study Buddies at any point in the term.
Navigate Help
If you need any help using CCNY Navigate Student just email the CCNY Navigate Team: navigatehelp@ccny.cuny.edu .
Last Updated: 02/28/2025 16:12