 Accessing Student Document Uploads
Accessing Student Document Uploads
FileNet Student Document Repository
![]()
Introduction
CUNYCUNY students now have the ability to securely upload supporting documents, forms, files and records through CUNYfirst into a Student Documents Repository within FileNet. These document files are uniquely cataloged within the FileNet repository based on the following information submitted with each student document file uploaded:
- Student emplid (from CUNYfirst)
- Student first and last names (from CUNYfirst)
- Student birthdate (from CUNYfirst)
- Document classification selected during the upload, either:
- Financial aid documents
- Health services documents
- Registrar/student record documents
- Document type within the classification selected during the upload
- Upload date
- Upload filename
YourYour administrative role determines which student documents you are able to search for and access. This document introduces Student Documents Repository search criteria, instructions on accessing the Student Documents Repository and instructions on searching for the student documents you need.
Student Documents Repository Search Criteria
You can search for a student’s documents by specifying search string values for any combination of the following key fields associated with every document uploaded to the Student Documents Repository:
- StudentStudent emplid
- Student last name
- Student first name
- Student birth date
Search String Values
All key fields are defined as plain text fields even if they contain all numbers (like emplid) or dates.
Search strings are the specific characters you want the search to find within the key field specified. Text search strings are NOT case sensitive.
The student’s birth date source may have been entered in any format. The following search string formats are most common:mm/dd/yy, mm-dd-yy, mm/dd/yyyy and mm-dd-yyyy.
Note:
Spacesare valid text search string characters. Be careful of including blank spaces when copying and pasting search string text.
Search Comparison Operators
The Student Document Repository provides the following search comparison operators to provide flexibility in narrowing your search results by including or excluding specific search string text values:
Not Like
Use to exclude student documents with a key field matching the search string value.
Equals
Use to include student documents with the key field matching the search string.
Not Equals
Use to exclude student documents when the key field matches the search string.
Include Any
Use to include student documents when any sequence of contiguous key field matches the search string.
Exclude All
Use to exclude student documents when any sequence of contiguous key field matches the search string.
Is Empty
Use to include student documents when key field is empty. No search string should be entered.
Is Not Empty
Use to include student documents when the key field contains a value. No search string should be entered.
Note:DO NOT USE the following search comparison operators as they are used for fields defined as numeric and all the key fields for the Student Documents Repository are defined as text fields:
Less Than
Less Than or Equal Greater Than
Greater Than or Equal Than
Logging into the Student Documents Repository
To log in to the Student Documents Repository:
- Open the following URL in a web browser: https://filenet.cuny.edu/navigator/?desktop=StudentDocuments The CUNY Login page is displayed.
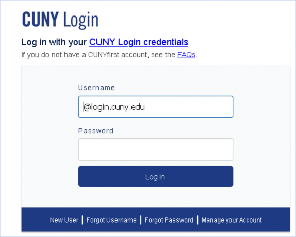
- Enter your CUNY Login credentials and click Log in.
The Student Documents Repository page is displayed.
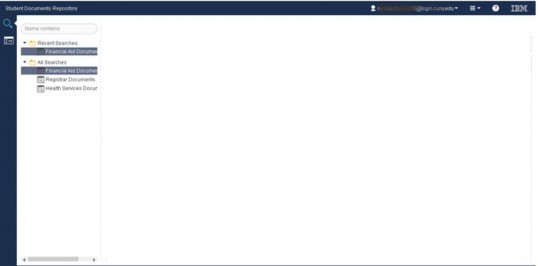
You will only be able to search the Student Documents Repository for the document classes you have permission to access. Thus, you will see one or more of the following document classes listed under the Recent Searches and All Searches folders:
- Financial Aid Documents
- Registrar Documents
- Health Services Documents Aid Documents
Note:
There are no recent searches the first time you access the Student Documents Repository. You will only see your available document classes under the All Searches folder.
Searching for a Student’s Documents
To search for a student’s uploaded documents after logging in to the Student Documents Repository:
- Do one of the following:
- Type one of the following partial document class names in the Name Contains search box at the top left of the page and press the Enter key:
Financial Registrar Health
- Click on one of the document classes listed under the Recent Searches or All Searches folder.
A Search Criteria page for the document class selected is displayed.
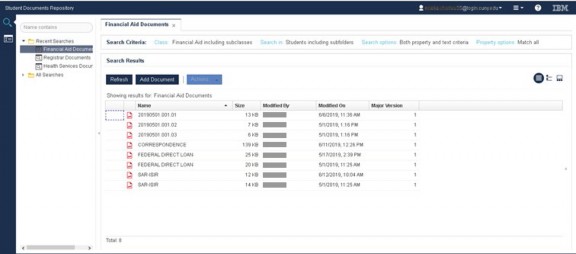
The Search Criteria page lists the student documents key fields, comparison operators and search string fields used to find a student’s documents in the repository.
- Search for a student’s documents by a entering a combination of the following key fields with corresponding search comparison operators and search text strings:
EMPLID
If you know the student’s full emplid, leave the comparison operator as “Equals” and type the emplid in the field provided.
If you know a partial emplid, change the comparison operator to “Include Any” and type the partial emplid in the field provided.
Last Name
If you know the student’s full last name, leave the comparison operator as “Equals” and type the last name in the field provided.
If you know a partial last name, change the comparison operator to “Include Any” and type the partial last name in the field provided.
First Name
If you know the student’s full first name, leave the comparison operator as “Equals” and type the first name in the field provided.
If you know a partial first name, change the comparison operator to “Include Any” and type the partial first name in the field provided.
Date of Birth
Unless you know the date format used for the student birthdate, this key field may not be helpful in your student document search.
If you know the student’s birthdate, leave the comparison operator as “Equals” and type the birthdate in the field provided.
- Click Search.
The search results are displayed in the default Details columnar view.
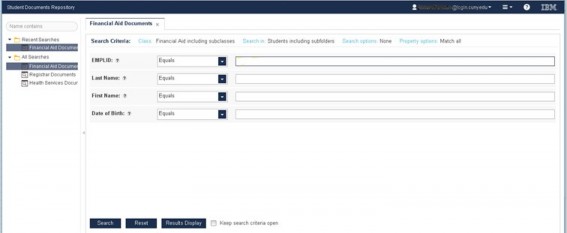
Working with Search Results
You can perform the following options on the documents displayed in the Search Results page:
Sorting the Displayed Documents
Sort the displayed student documents in either ascending or descending order by file Name, file Size, last Modified By username, Modified On date or Major Version by clicking on the column’s down arrow and selecting the sort order desired.
Displaying a Document’s Properties
Click on a document to display a document properties panel at the right of the Search Results page containing a small document preview and a listing of the document’s file properties.
Alternatively, select a document, click on the Actions drop-down menu at the top of the Search Results window and then select Properties
Editing a Document’s Properties
After displaying the document properties panel, click on Edit at the top right corner of the Properties pane and make your changes.
Opening a Document in a FileNet Viewer Window
Double-click on a document to open it in a FileNet viewer window.
Previewing a Document
To display a larger document preview, select a document, click on the Actions drop-down menu at the top of the Search Results window and select Preview.
Downloading a Document
Select a document, click on the Actions drop-down menu at the top of the Search Results window, select Download and then choose to download as the original file format or PDF.
Printing a Document
Select a document, click on the Actions drop-down menu at the top of the Search Results window and select Print.
Switching between Search Results Views
Switch between the default Details view and the alternative Magazine and Filmstrip views by clicking on one of the three icons at the top right of the Search Results page.
Logging Off
To log out of the FileNet Student Documents Repository:
- Click on your CUNYfirst username at the top of the page and select
Log Off
Last Updated: 04/01/2024 10:18