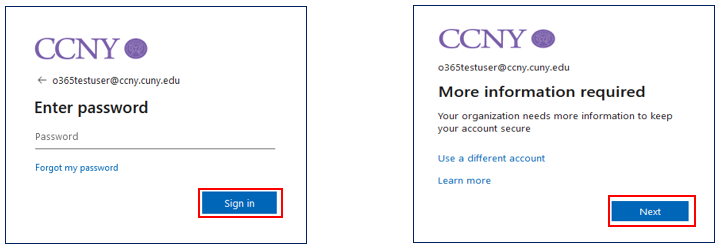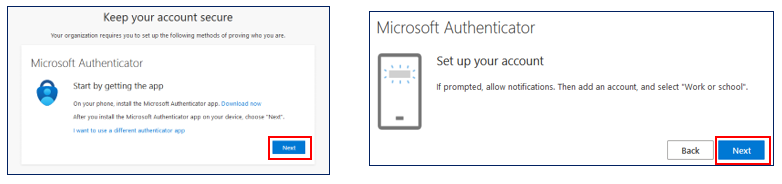Multi-Factor Authentication (MFA)
For added security your account will now require Multi-factor Authentication. Follow steps below.
Setting up MFA
How to setup Microsoft Factor Authentication for CCNY (iPhone & Android)
On your Desktop/Laptop
- Go to outlook.ccny.cuny.edu
- Enter CCNY email, click Next
- Enter Password, click Sign In
- Click Next
- Click Next and Next
- On Mobile Device
- Download the free Microsoft Authenticator
Application on your phone
- Open the Microsoft Authenticator on your phone
- Accept the Privacy Statements
- Click Continue (not necessary to check off Help improve the app…)
- Click Skip on top right
- Click on the Plus (+) on top right
- Select Work or School account
- Click Scan a QR code
- Download the free Microsoft Authenticator
- Go to Desktop/Laptop
- Scan the QR code on Computer Screen, click Next
- Enter number displayed on computer to your phone, click Yes
- Once confirmed, click Next
- Click Done
- Do not use webmail.ccny.cuny.edu to access email, you will receive the error message below. To access email login via https://outlook.ccny.cuny.edu.
Traveling Abroad, No Cellular or Wi-Fi Service on Smartphone
You will need your smartphone with the free Microsoft Authenticator app installed, even if you have no cellular service, no Wi-Fi, or if you plan to use a different SIM card while traveling abroad.
On the Laptop/Workstation
Step 1. Enter your username and password as you normally would to log in to the service (ex: Email, VPN).
Step 2. After entering your credentials, it will prompt you for MFA (as shown in step 3).
Step 3. Select option “I can’t use my Microsoft Authenticator app right now”

Step 4. Select option “Use a verification code”. If you have a hardware token, go to step 8.
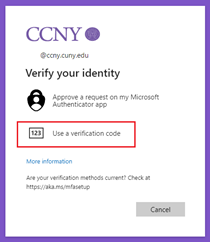
On your Smartphone
Step 5. Open the Microsoft Authenticator app. (regardless if you have no service or planning to use a different SIM card while traveling abroad)
Step 6. Select your City College account

Step 7. The Microsoft Authenticator app on your smartphone, generate a time-based verification code for the account you're trying to log in to.
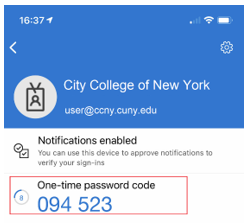
On the Laptop/Workstation
Step 8. Manually enter the verification code displayed on your smartphone (or hardware token) into the MFA prompt on your laptop or workstation. Please note that the code changes every 30 seconds.

Reconfigure CCNY Email in Your Devices
After migration, you will need to delete and re-add the City College Email account setup in your device. Select your device and follow steps below.
Android – Outlook App
A. Delete email from Outlook App
- Launch Outlook App
- Click on the Profile Icon on the top left corner
- Click on the Settings (gear icon) on the bottom left
- Under Mail Accounts, tap on the @ccny.cuny.edu email
- Scroll to the bottom, click Delete Account
B. Add email to Outlook App
- Launch Outlook App on mobile device
- Click on Add Account
- Enter CCNY email Address, click Add Account
- Enter password, click Sign in
*Make sure to download the Microsoft Authenticator App
- Open the Microsoft Authenticator App, enter the number shown on phone screen, once number is entered, email will be added.
- Final screen will ask if you would like to add another account, click Maybe Later
iPhone – Mail App
A. Delete email from Mail App
- Go to Settings (gear icon), click on Mail
- Click Accounts
- Click on the CCNY email (Exchange)
- Click Delete Account
- Click Delete from My iPhone
B. Add email to Mail App
- Go to Settings (gear icon), click on Mail
- Click Accounts
- Click Add Account
- Click on Microsoft Exchange
- Enter CCNY email and Description (CCNY)
- Click Sign in
*Make sure to download the Microsoft Authenticator App
- Enter Password, Click Sign in
- Open the Microsoft Authenticator App, enter the number shown on your phone screen
- Turn off what you do not want to sync with phone
MAC Computer – Mail App
A. Delete email from Mail App
- Launch Mail App
- Click on Mail tab, select Accounts
- Click on Exchange
- Click Delete Account and OK
B. Add email to Mail App
- Launch Mail App
- Click on Mail tab, select Add Account
- Click Microsoft Exchange, click Continue
- Enter Name and CCNY Email, click Sign In
- Click Sign In
*Make sure to download the Microsoft Authenticator App
- Enter Password, click Sign in
- Open the Microsoft Authenticator App on mobile device, enter the number shown on your computer screen
- Uncheck what you do not want to sync with phone, click Done
- Email has been added
MAC Computer – Outlook App
A. Delete email from Outlook App
- Launch Outlook App
- Click on Tools
- Click on Accounts and click on the minus (-)
- Click Sign Out
B. Add email to Outlook App
- Launch Outlook App
- Enter CCNY email, click Continue
- Enter Password and Sign in
*Make sure to download the Microsoft Authenticator App
- Open the Microsoft Authenticator App on mobile device, enter the number shown on your computer screen. Click Done on “Your privacy matters”.
- Email has been added, click Done
Windows Computer – Outlook App
A. Add email to Outlook App
- Launch Outlook App
- Enter CCNY Email, click Connect
- Enter Password, click Sign in
*If you get the following prompt “Stay Signed in to all your apps”
- Clear the checkbox Allow my organization to manage my device
- Click No, “Sign in to this app only”
- Click Done, email has been added, Outlook will open to emails
Known Issues
Email Rules might not function
Delete and recreate rules after migration in order for functionality to be restored, Set Up Rules.
If you get the prompt: Stay Signed in to all your apps
When adding account to windows Email Client, the following prompt might come up, Stay Signed in to all your apps
- Clear the checkbox Allow my organization to manage my device
- Click No, Sign in to this app only
FAQs
Frequently Asked Questions
Will my emails and calendar events be migrated to the cloud?
Yes, your emails, calendars, and contacts will be migrated to Exchange Online, and you'll be able to access them as you did before, using the Outlook client, browser, or mobile devices.
Can I still use the Outlook client on my office and home computer?
Yes, you can continue using Outlook on your computer to access your CCNY mailbox. For your office computer, the Microsoft Outlook desktop e-mail client will automatically reconfigure itself, you will be prompted to reauthenticate. You might need to reconfigure your Outlook profile for your home computer. See Reconfigure CCNY Email in Your Devices section above.
Can I continue using my mobile device to sync my CCNY mailbox?
Yes, you can continue using your mobile devices to sync with your CCNY mailbox. You'll need to reconfigure your device's email settings to connect to the new CCNY Exchange Online environment. See Reconfigure CCNY Email in Your Devices section above.
What mail clients OIT supports?
OIT supports Microsoft Outlook because this application allows you to access your archive folder and share mailboxes and calendars. For known native Android and iOS mail apps, OIT can provide configuration information to help you connect. Please note that mail apps other than Microsoft Outlook or known native Android and iOS apps may not work or might not be allowed. If you have any questions, please contact our Service Desk.
Will my email address change?
No, your email address will remain the same after the migration. You'll continue to use the same email address to send and receive emails.
Will there be any downtime during the migration?
There might be a minimal disruption during the migration process, but efforts will be made to keep downtime to a minimum. You'll receive communication about any planned downtime.
What is Multi-Factor Authentication (MFA)?
MFA is a security method that requires users to provide two or more authentication factors to access an account. This adds an extra layer of security beyond just a username and password. After the migration, when you log in to your CCNY mailbox, you'll be prompted to provide a second authentication factor, such as entering a code on your phone, in addition to your password.
Why is MFA being implemented with the migration?
MFA significantly enhances account security by making it harder for unauthorized individuals to access your account, even if they have your password.
Do I need to set up MFA before the migration?
Yes, it's recommended to set up MFA before the migration process begins. This ensures a smooth transition and adds an extra layer of protection to your account.
What happens if I lose my MFA device or cannot access it?
You can reach out to the OIT Service Desk at 212-650-7878 or send an email to
servicedesk@ccny.cuny.edu
.
What happens if I change my phone?
You'll need to update your MFA settings with the new device or method. This can usually be done through your Microsoft 365 account settings, or contact the OIT Service Desk at 212-650-7878 or send an email to
servicedesk@ccny.cuny.edu
.
How can I access my email from a web browser?
You can access your email through the browser by going to outlook.ccny.cuny.edu and logging in with your CCNY email address.
What happens to my archived emails?
Your archived emails should also be migrated to Exchange Online.
Will I need to reset my password or update my login information?
Your login information will remain the same. However, you might be required to re-enter your password or update your email client settings in your devices.
Who can I contact if I encounter issues during or after the migration?
You can reach out to the OIT Service Desk at 212-650-7878 or send an email to
servicedesk@ccny.cuny.edu
with any issues you experience during or after the migration.
Last Updated: 12/04/2023 10:29