
Uploading a Student Document through CUNYfirst
There may be times when you are required to upload a scanned document, completed form, file or record to securely submit the following types of information to your college or the University:
-
Financial aid documents
-
Health services documents
-
Registrar/student record documents
Note that file names for your uploaded documents should be descriptive and include your name so they are easier for administrative staff to work with—especially if multiple files are uploaded concurrently. Avoid file names like Scan-129- 04042020.pdf or 20200404_133911.jpg.
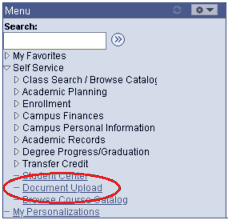
To upload and submit documents using CUNYfirst:
-
Log into CUNYfirst.
-
Select Campus Solutions > Self Service > Document Upload.
The Document Upload page is displayed with your name and emplid.
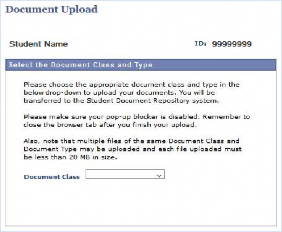
-
Using the Document Class drop-down menu, select one of the following document classes corresponding to the document to be uploaded:
-
Financial Aid
-
Health Services
-
Registrar
A Document Type drop-down menu is added to the Document Upload page.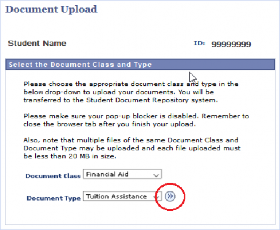
-
-
Using the Document Type drop-down menu, select the type of document being uploaded.
-
Click on the >> (“Go”) button to the right of the Document Type drop-down menu.
A message displays to inform you that you are transferring to the Student Documents Repository system. -
Click the OK button to continue with the document upload.
If you are presented with a Student Documents Repository login prompt, enter your CUNY Login credentials and click Log In.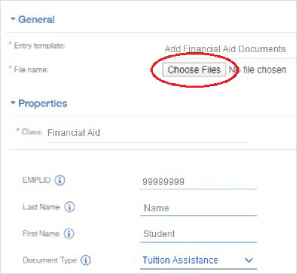
A Student Documents Repository page is displayed with your name, emplid and the document class and type selections from CUNYfirst.
-
Click the Choose Files button to open your computer’s file manager/explorer tool.Notes:
You can select multiple files to upload for the document type selected. Each file to be uploaded must be less than 20 MB.
The selected file name is displayed next to the Choose Files button. -
If you need to confirm or change the document type before uploading the file, click the Document Type drop-down menu.
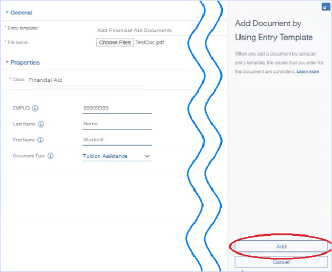
-
Click the Add button at the lower right of the window to upload the file.
If you encounter an error message during the file upload, contact your campus help desk or wait a while before trying to upload the file again. -
Click Close when the upload confirmation message is displayed.
-
After the file is uploaded, do one of the following:
-
Return to CUNYfirst to upload another document without having to log into the Student Documents Repository again
-
Close the Student Documents Repository page if you are done uploading files and want to return to other applications in the browser window
-
Click on your CUNY Login username at the top of the Student Documents Repository page and select Logout
-
End of procedure.
Last Updated: 04/01/2024 10:18