Linux Download: Download: Linux Guide PDF
In order to use the Labstats Application you will need to have the Remote Desktop 8 downloaded to your device.
- To download the Remote Desktop, go to the Apps store, on the table, search for Remote Desktop 8, and click Install.
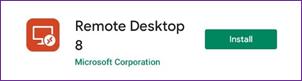
- To access Labstats
Link: https://remoteaccess.labstats.com/City-College-of-New-York
- Under the Computer Labs column, select the lab section you will like to connect to, and click Connect next to the computer. Click Download.

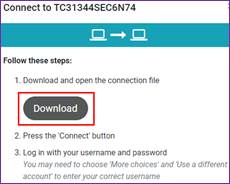
- You will receive a prompt to Open or Save File. Make sure to select Save File, followed by OK.
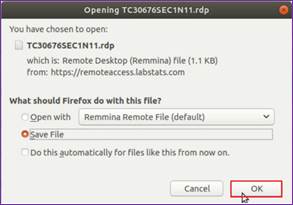
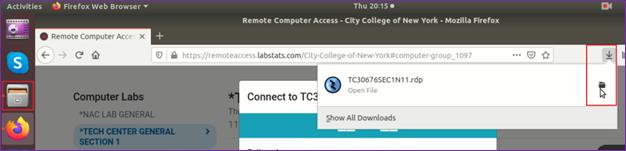
- Go to the save location to view the file. If you are using Firefox, the default save location is the Download Folder, which can be accessed, by clicking the download arrow on the top right corner. Alternatively, you can go to the Downloads Folder via the files application on the left hand side.
- Set the folder aside and proceed with opening up the Remmina application (native in Ubuntu).
- If not available, you can download from the Remmina website:
https://remmina.org/how-to-install-remmina/
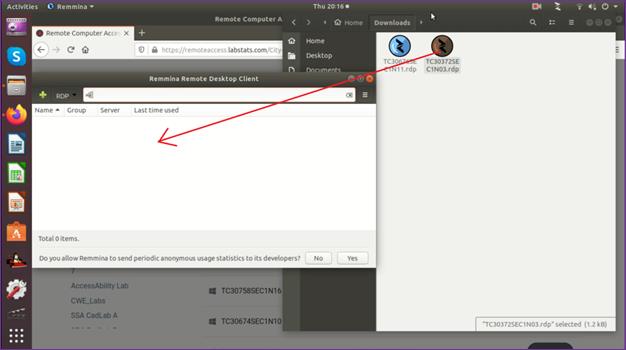
- After you run the application drag the previously downloaded rdp file onto the Remmina platform, as shown below:
- Once the file appears on the Remmina platform, right click the file and then select Edit.
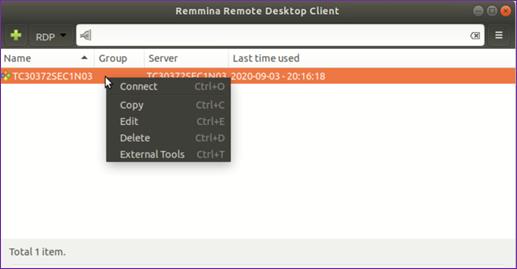
- You need to edit the rdp selection before running it to input your credentials; otherwise, it will fail to run. As shown below, fill in your username and password where prompted. For the domain type in itcs. Once complete click Connect.
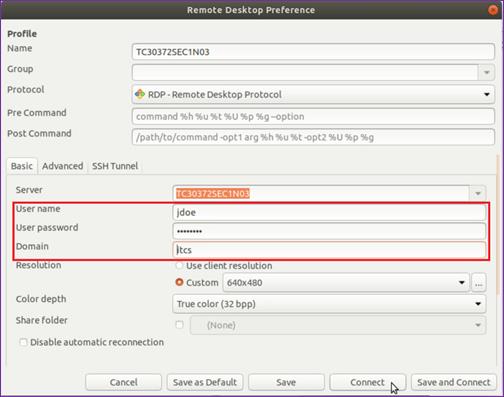
- Once you correctly enter your credentials and press Connect, it will attempt to secure a connection. It may show you the certificate during the attempt and if coherent press OK to proceed.
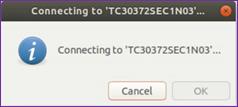
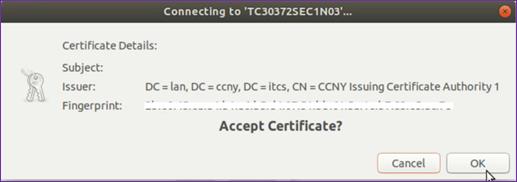
- Upon completion you will have access to the desktop
- If you would like to scale the remoted screen to occupy the full screen simply select the full screen and full scaling option as shown below in red:

- When you are finished with your session, you will click on the start menu (on the remoted computer)
- When finished with the session, click on the Start menu (on the remote computer)
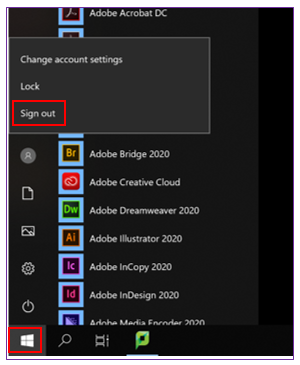
- Click on your avatar followed by the Sign Out option. This will sign you out from the remoted computer. DO NOT click Shut Down, or Restart it will not allow for users to access this workstation.
Last Updated: 04/01/2024 10:17