RECORDING AND SHARING A MEETING – BLACKBOARD COLLABORATE
You can have multiple recordings during one session. If you decide to continue recording a session after you have stopped, a new recording is saved and added to the list of recordings for that session.
When creating a session make sure to enable the download option for the recordings (see instructions below.)
- During your session, click Start Recording, under Session Menu in the upper left corner. The recording camera appears on with a red dot while recording is in progress.
- To finish recording, open the Session menu and select Stop Recording.
How do I find the recordings?
You can view recordings in courses you are enrolled in. You may be able to download recordings. Moderators must allow session recording downloads for each session.
Go to Collaborate, open the Menu, and select Recordings.
Recording email
Collaborate emails moderators links to their recordings. This requires a valid email address. Moderators who own the session or join by personal email get the email.
Enabling Recording sessions to be downloaded
You can enable this feature when setting up the session or after session has ended.
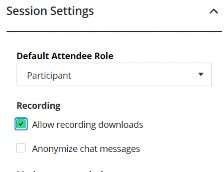
- Once you click Create a Session
- On the left hand side menu scroll down to Session Settings. Select Moderator under Default Attendee Role. Under Recording check off Allow recording downloads
If you have a session already recorded, you can go to that session, on the left hand side menu scroll down to Session Settings. Under Recording check off Allow recording downloads.
Accessing Recordings
- Once in the course, go to Blackboard Collaborate, click on the
 menu icon
menu icon - Click on Recordings, you will find all recorded sessions for the course.
- By click on the three horizontal dots next to the recording you will be able to Watch, Download as well as Copy link to email your students.
- When downloading you will be prompted to save the file, once you save it you can upload to Dropbox. (see above for instructions)
For more information you can visit the Blackboard Collaborate Recording Link
Last Updated: 04/01/2024 10:17