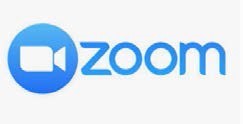
This CCNY Zoom Instructional Guide outlines basic features and instructions for program directors, advisors, office administrators, faculty, and students to configure their CCNY Zoom accounts for group administrative and advising purposes. These instructions are based on the OIT Service Desk and iMedia Conference Rooms. Download CCNY Zoom Guide PDF
Table of Contents
Setting up individual CCNY Zoom account........................................................................2
Department / Divisional CCNY Zoom account - As a Virtual Front Desk
(recommended for use by departments that provide advisement and/or support for students).........2
Department / Divisional CCNY Zoom account – Internal Virtual Conferencing Account for Office
(recommended for use by departments and divisional leaders to conference with multiple staff)......5
Joining a Meeting.....................................................................................................6
Break Out Rooms.......................................................................................................6
Features available during a CCNY Zoom meeting................................................................7
Things to remember while using CCNY Zoom......................................................................7
Zoom Help Link.........................................................................................................7
IMPORTANT: To ensure that you are conferring with members of the CCNY community, when using Zoom it is important to sign in using ccny.zoom.us. The CCNY portal requires users to authenticate using their CCNY email login credentials.
Users who have not authenticated with their CCNY credentials will be displayed in your Participants List with “(guest)” after their display name. Staff must exercise professional discretion and privacy protocols before sharing information that is sensitive, confidential, FERPA-, or HIPAA-protected with a guest or a user who has dialed in using a phone number.
USEFUL TIP: CCNY users are recommended to customize their CCNY Zoom Personal Meeting ID with their CCNY phone number. This number is easier to remember than a random generated number and makes it easier for colleagues and students to look up using the CCNY phone directory. Unfortunately, in some cases the Meeting ID may be already taken.
When setting up departmental zoom accounts, consider designating more than one person as host (or co-host), especially when hosting a meeting session. If the designated host(s) leave the session, remaining participants will have limited functionality when it comes to administering the session.
If you have any recommendation or suggestions for this guide, email them to: sdsupport@ccny.cuny.edu
Setting up individual CCNY Zoom account
Department / Divisional Zoom account - As a Virtual Front Desk
Recommended for user by departments that provide advisement and/or support students (i.e. EnrollmentManagementdepartments). Currently, OIT’s iMedia and Service Desk use a similar set up.
For OIT, departmental service email accounts were set up by each area, (i.e.
sdsupport@ccny.cuny.edu
the Service Desk. The Service Desk staff can join the sdsupport Zoom meeting with their individual Zoom account by using the Join a Meeting option (See “Setting up Individual Account” section for instructions).
The Service Desk customized its account by changing the Meeting ID # to reflect main phone line (212-650- 7000). Students will be able to use this meeting ID to reach the “virtualfrontdesk”. Individual staff will then be able to assist each student via Break Rooms (see instructions below).
IMPORTANT: To ensure that you are conferring with members of the CCNY community, when using Zoom it is important to sign in using ccny.zoom.us. The CCNY portal requires users to authenticate using their CCNY email login credentials
Users who have not authenticated with their CCNY credentials will be displayed in your Participants List with “(guest)” after their display name. Staff must exercise professional discretion and privacy protocols before sharing information that is sensitive, confidential, FERPA-, or HIPAA-protected with a guest or a user who has dialed in using a phone number.
Benefits
- One CCNY Zoom account for the department / division / group
- Staff & Faculty will be able to provide assistance to students and stay connected to their co- workers
- Student will be able to reach out to each area and receive that needed assistance.
Set up
- If the department / group does not have a CCNY email account, your department Chair or Supervisor can email the Service Desk and provide the following information.
-
servicedesk@ccny.cuny.edu
- Full Name
- Desired name for departmental email
- Manager for the account (staff member authorized to reset password)
- OIT will notify the requestor once departmental/ group email has been provisioned. The staff member authorized to reset the password, can contact the Service Desk at 212-650-7878, to reset the password.
-
servicedesk@ccny.cuny.edu
- Once email has been created, the email account manager, can create a CCNY Zoom account using the departmental/group email and password :
- Link: https://ccny.zoom.us
- Click Sign in: Configure your account
- Enter CCNY department/group email and password
- Once in Zoom, customize the account according to the office needs
- Click on Profile, on the left hand side
Update Picture
-
-
- First Name & Last Name (can be the department name)
- Company: City College of New York
- Personal Meeting ID: This Meeting ID can be advertised to students/guests to join the department or division for assistance. This number can be the department’s main phone number, which is the number that all staff can more easily remember when they need to report for desk duty. Unfortunately, in some cases the Meeting ID may be already taken, if this is the case consider a suitable alternative.)
-
- In the Settings option users:
- Schedule Meeting:
- Host Video: Off
- Participants Video: Off (Participants will have the option to enable during the meeting.)
- Audio Type: Telephone and Computer Audio
- Join before host: Off (Participantswill have to wait for the Host to start meeting)
- Use Personal Meeting ID when scheduling a meeting: On (CANNOT use when scheduling timed meetings, only for recurring meetings)
- Schedule Meeting:
Use Personal Meeting ID (PMI) when starting an instant meeting: On
-
- Only authenticated users can join meetings: On (This setting only allows individuals with CCNY credentials to join this meeting, is one factor in verifying a user’s identity.)
- The rest of the settings are optional and can be decided based on need
- Only authenticated users can join meetings: On (This setting only allows individuals with CCNY credentials to join this meeting, is one factor in verifying a user’s identity.)
-
- In Meeting (Basics)
- Play sound when participants join or leave: Activate
- Heard by host only: activate
- File transfer: On (Useful when staff and/or students need to share a non-sensitive file)
- Play sound when participants join or leave: Activate
- In Meeting (Basics)
Screen Sharing: On
-
- All participants: on
- Annotation: On
- Co-host: On (Allow the host to add co-hosts. Co-hosts have the same in-meeting controls as the host).
- All participants: on
-
- In Meeting (Advance)
- Breakout Room: On (Allows host to split meeting participants into separate, smaller rooms to provide private assistance)
- In Meeting (Advance)
Identify guest participants: On
-
- Remote Support: Off (Allowshostto provide 1:1 remote support to another participant) it allows the host to take over the participant’s computer. Does not function if Breakout Room option is On)
- Waiting Room: On – Guest Only (Attendees cannot join a meeting until a host admits them individually from the waiting room. If Waiting room is enabled, the option for attendees to join the meeting before the host arrives is automatically disabled.
- Allow internal participants to admit guests from the waiting room if the host is not present.
- Waiting Room: On – Guest Only (Attendees cannot join a meeting until a host admits them individually from the waiting room. If Waiting room is enabled, the option for attendees to join the meeting before the host arrives is automatically disabled.
- Remote Support: Off (Allowshostto provide 1:1 remote support to another participant) it allows the host to take over the participant’s computer. Does not function if Breakout Room option is On)
- Places all guests that access the meeting into a virtual waiting room and queue. That team members staffing the room/meeting then can admit guests one at a time.
Customize title, logo and description:
-
- Customize the waiting room. Departments can include their logo, and enter a description (max 400 characters). This area can be used to enter department link with information or any important information.
Show a "Join from your browser" link: On
- Participants can bypass the Zoom application download process, and join a meeting directly from their browser. This is a workaround for participants who are unable to download, install, or run applications. NOTE: The meeting experience from the browser is limited.
- All other settings are optional and can be set to each department’s preference.
- Once profile is set up, the host should schedule a recurring meeting. A recurring meeting will “act” as the queue/line for assisting students. Students will enter this meeting, be placed in a waiting room, then go into Breakout room for 1:1 on assistance. (see below for more information) The host will have to start the meeting, for participants to join.
- Click on Meetings on the left hand side
- Click on Schedule a New Meeting
- Settings for new meeting
Topic:
- Description: Brief description on the purpose for the meeting
Recurring Meeting: Yes
-
- Recurrence: Select No Fixed Time
- Meeting ID: Personal Meeting ID
Video
-
- Host: On
- Participant: Off
- Audio: Both
Meeting Options
Department / Divisional CCNY Zoom account – Internal Virtual Conferencing Account for Office
Recommended for use by departments and divisional leaders to conference with multiple staff. This set up is different from the Virtual Front Desk (above) in the use of Alternate Host when scheduling a meeting. The supervisor/ Chair / Dean or manager can schedule meeting with the staff, by using the scheduling a meeting option. (The OIT Service Desk Manager is currently using this option for staff to communicate with each other and schedule staff meetings.)
IMPORTANT: To ensure that you are conferring with members of the CCNY community, when using Zoom it is important to sign in using ccny.zoom.us. The CCNY portal requires users to authenticate using their CCNY email login credentials.
Users who have not authenticated with their CCNY credentials will be displayed in your Participants List with “(guest)” after their display name. Staff must exercise professional discretion and privacy protocols before sharing information that is sensitive, confidential, FERPA-, or HIPAA-protected with a guest or a user who has dialed in using a phone number.
- Once everyone has activated their Zoom accounts. The Host can schedule a meeting.
- Click on Meetings on the left hand side
- Click on Schedule a New Meeting
- Settings for new meeting
- Topic: Optional
- Description: Brief description on the purpose for the meeting
Recurring Meeting: Yes
- Recurrence: Select No Fixed Time
- Meeting ID: Personal Meeting ID (Chair, Dean or Supervisor CCNY phone number) Unfortunately, in some cases the Meeting ID may be already taken, if this is the case consider a suitable alternative.)
Video
- Host: Off
- Participant: Off
- Audio: Both
Meeting Options:
- Once you login to CCNY Zoom
- Click Join a Meeting on the top right
- Enter the Meeting ID, the meeting ID will be provided when the host sends you the invitation link from Zoom
- Click Join
- The Launch Application will open up double click on Zoom Meetings
- The application will open up
- The option of joining via Phone Call or Audio Computer will be availble
Phone Call
-
- Dial one of the numbers provided, it will prompt you to enter the meeting ID and the participant ID.
- Click Done
- Dial one of the numbers provided, it will prompt you to enter the meeting ID and the participant ID.
Computer Audio
-
- Click join with Computer Audio, make sure your mic is on and the volume is up
Break Out Rooms
Breakout rooms are sessions that are split off from the main Zoom meeting. They allow the participants to meet in smaller groups. Breakout rooms can be used for collaboration and discussion of the meeting. Following Link explains in detail how to manage and set up breakout rooms.
https://support.zoom.us/hc/en-us/articles/206476313-Managing-Breakout-Rooms
Features available during a Zoom meeting
- Most of the functions for both the Host and Participant will be located at the bottom of the screen.
- The audio settings- Change from computer audio to an external microphone.
- Webcam Settings- You may either enable or disable the camera settings
- Invite other participants- via email, copy the invitation information, or copy the URL.
- Manage Participants- You can view the number of Participants, (as the Host) Mute/ Unmute the Participants, Chat, Make a Participant a Host, Allow the Participant to record, Rename the Participant, and Remove the Participant from the meeting.
 Share Screen- Not only can the Host share their screen but can also enable the Participants to share content. This option does not limit the Host to only sharing their screen, but other content as well. Such as: Whiteboard, (the view of individual) Applications, and can project content from iPhone/iPad. You cannot share documents during your Share screen Session.
Share Screen- Not only can the Host share their screen but can also enable the Participants to share content. This option does not limit the Host to only sharing their screen, but other content as well. Such as: Whiteboard, (the view of individual) Applications, and can project content from iPhone/iPad. You cannot share documents during your Share screen Session.- Chat- The chat function allows the Host and Participants to chat with one another, or a 1:1 private Chat.
- Record- (Self Explanatory) The Host has the option to either save the recordings on their computer or save it to a cloud storage or access it from Zoom.
- Support- the Host can request from a participant to request desktop control, request application control, or request to restart the (participant’s) computer.
- Reactions- Positive encouragement. Either a thumbs up or a hand clap
- End Meeting- to Exit or end the meeting.
Things to remember while using CCNY Zoom:
- The host can pass off host responsibilities. This way the user who initiates the meeting does not have to be in the meeting all day. This allows staff to set up shifts for coverage of the virtual front desk.
- While in the meeting
- Click on Manage participants along the bottom of the meeting window.
- In the Participants window (on the side) hover your pointer over a participant,
- Click on More: make a participant a host or co-host
- While in the meeting
- Participant roles in a meeting
- See this article in the ZOOM Knowledge base:
- Participating in multiple meetings is possible. This would allow a manger to be in the virtual front desk to handle problems or issues that need to be escalated, while going about the rest of their day, including other Zoom Meetings.
CCNY Virtual Conferencing Service Support:
https://www.ccny.cuny.edu/it/conferencing-service-support
Zoom Help Link:
https://support.zoom.us/hc/en-us
Version 3.30.2020
Last Updated: 04/01/2024 10:18