BLACKBOARDCOLLABORATE ULTRA – (Faculty and Administrative Staff)
How do I access Blackboard Collaborate and create a session?
Log into your Blackboard account and access your course. Under the course menu, on the right hand side, go to Course Management and click Course Tools. Select Blackboard Collaborative Ultra.
To start a session, click on Create a Session and provide Event Details. Make sure to click Save.
Do Users need to install any software to obtain access to Blackboard Collaborate Ultra?
No. Blackboard Collaborate Ultra opens right in your browser*, so you don’t have to install any software to join a session.
- Preferred Web Browser: Mozilla Firefox, Google Chrome can be used as an alternative
** ALL WEB BROWSERS MUST BE UPDATED TO THE LATEST VERSION
How can I access Blackboard Collaborate Ultra?
Access your course on Blackboard. Scroll down to you Course Management >> Course Tools >> Blackboard Collaborate Ultra
How do can I access it on a phone or tablet?
On a tablet, you can access BB Collaborate by using a preferred browser and logging into your Blackboard account. Faculty/ Staff can only use the Blackboard Instructor app which is provided through the app store. ![]()
Can someone who is not in Blackboard, or not registered for the course, access a Collaborate Ultra session?
- Once a session has been created, users can select the session to open the session details. The information you need to join or share the session is immediately after the session name.
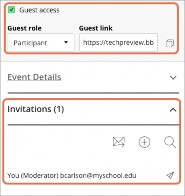 Users can invite users two ways
Users can invite users two ways
- Send a public guest link
- Send a personal invitation
Where do I start a recording and view them after the session?
During your session, you can select Start Recording, which is in your Session Menu in the upper left corner.
After the session is done, recordings will be in the Blackboard Collaborate Menu ![]() under Recordings. There may be a delay as to when the recording is listed. Make sure to change your filters before requesting assistance.
under Recordings. There may be a delay as to when the recording is listed. Make sure to change your filters before requesting assistance.
How can I share files, application/screen, and the Whiteboard?
All interaction options will be shown in the Share Content tab. All settings on how participants interact with the content will be displayed in Settings.
Why can’t I share my screen?
Check your browser. Are you using Google Chrome or Firefox? Application sharing is only available through the Chrome and Firefox browsers at this time.
I’m having trouble seeing what is on the screen. Can I make it bigger?
Yes. You can zoom in on a whiteboard or file that is being shared. You can also enlarge captions if you are viewing them. Double-click on the item to make it bigger.
I can’t hear anything. Can I change the volume?
Adjust your microphone and speaker volume in My Settings. Point to your avatar image to open My Settings. Select: Audio and Video Settings.
I want to let my students use my room for their study group. How can I do this?
The best way to do this is to allow your students to join a session as moderators or presenters. As moderators they have the same privileges you do. As presenters they are limited to sharing content privileges.
- You can do this in two ways.
- Join the session with your students and promote them to the desired role.
- Let them use the room without you. Schedule a session that allows all guests to join as moderators or presenters.
Can get an attendance report for my session?
You can view Session Attendance Report from the list of sessions in your Blackboard Collaborate tool.
- Find the session you wantto see a report on, and select the Sessions options menu
- Select> View Report
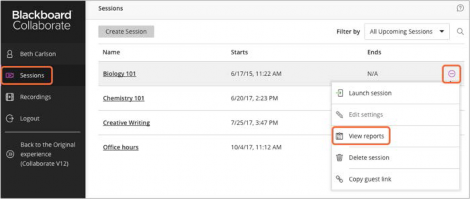
Helpful Links: https://www.ccny.cuny.edu/cetl/blackboard-help https://help.blackboard.com/Collaborate/Ultra
If you need assistance please email CETL: cetl@ccny.cuny.edu , if you need assistance they will schedule a Zoom session with you.
Last Updated: 04/01/2024 10:18