CUNY VIRTUAL DESKTOP
The CUNY Virtual Desktop lets you access software remotely. Current applications available include ArcGIS, SPSS, SAS, Matlab, Mathematica and Maplesoft. Download PDF
How do I install virtual desktop?
1. Link: http://www.cuny.edu/about/administration/offices/cis/virtual-desktop/in…
a. Select the Installation that is required for your computer Windows or Mac Installation
b. Follow the prompts
2. Once your computer has restarted, go to: https://cuny.edu/virtualdesktop
a. Access your applications by clicking on one of the icons:
![]()
b. Click Accept
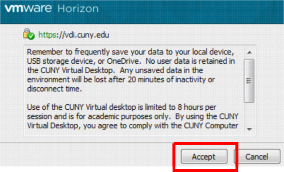
c. Log in using the CUNY Login username (
name.lastname##@login.cuny.edu
)* and password
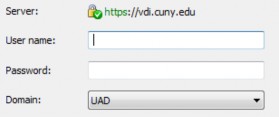
*If you do not know your CUNY Login or need to reset password see link below
1. Link: https://cuny.edu
2. Top right corner click Login
3. Under Login, click on either Forgot Username or Forgot Password
a. If you have never activate your CUNY Login click on New User
4. Follow the prompts
IMPORTANT TO REMEMBER:
Save your data to a flash drive or local drive. Be sure to save your data before exiting the CUNY Virtual Desktop or your work will be lost. Print to any printer connected to your local device
Logging off VDI
When you are finished with your session it is recommended that you disconnect and Logoff.
Helpful Links:
CUNY VDI FAQs: https://www.cuny.edu/about/administration/offices/cis/virtual-desktop/f…
If you experience any issues with CUNY VDI, please email the
servicedesk@ccny.cuny.edu
1. Email the CIS Service Desk at
servicedesk@ccny.cuny.edu
2. Email Subject: VDI Incident / Campus Name
• How user is connected wireless / hardwired
• Location of student Campus/ Campus Lab/ Home
• Desktop/Laptop
• MAC/PC/Tablet/Cell
• Operating System
• Software Application user was in
• Browser and Version
• Error Message
• Describe incident and navigation
• EMPLID and CUNYfirst ID.
Last Updated: 04/01/2024 10:18