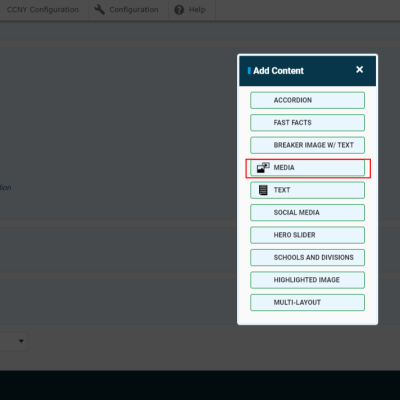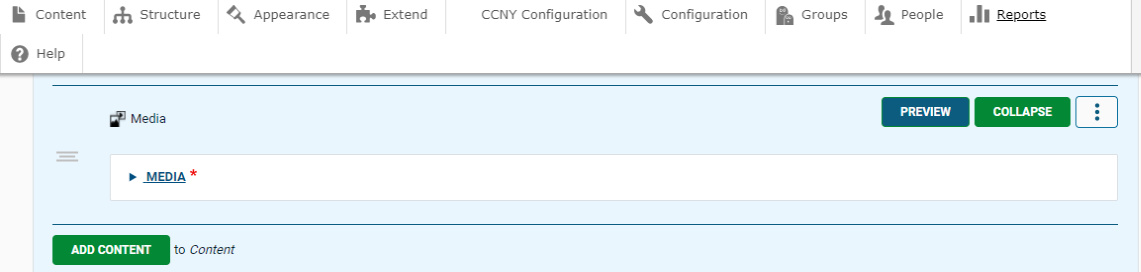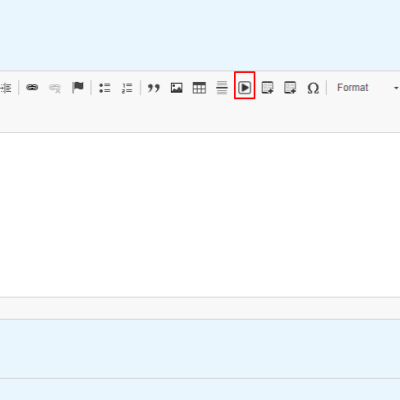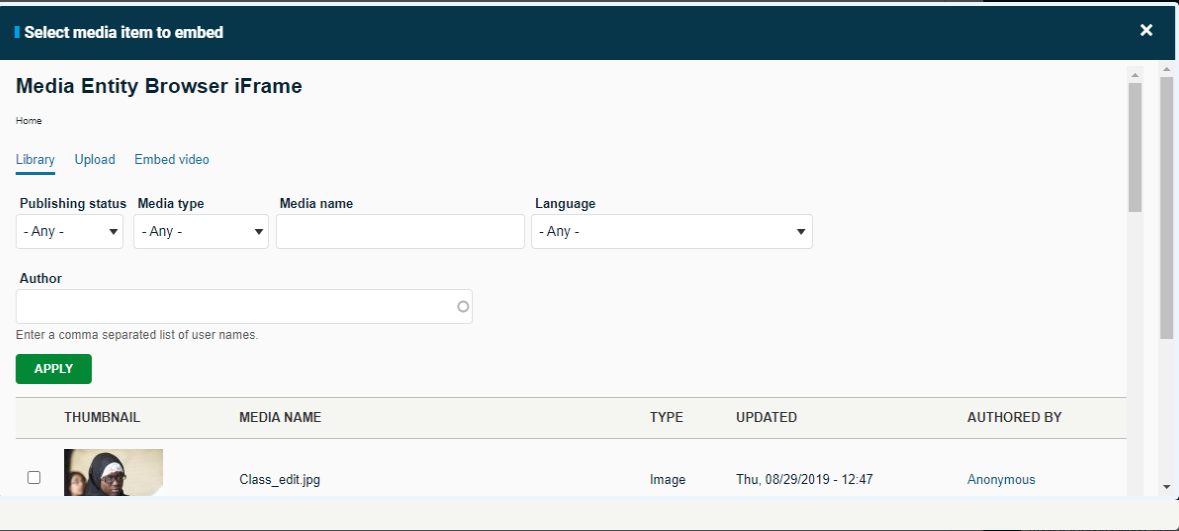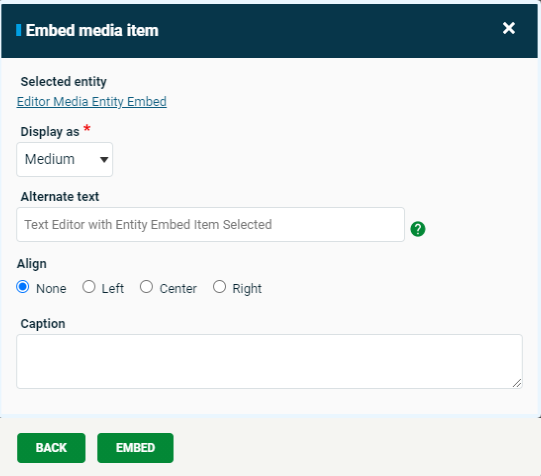On the Admin toolbar click on Content and then choose the Media Tab
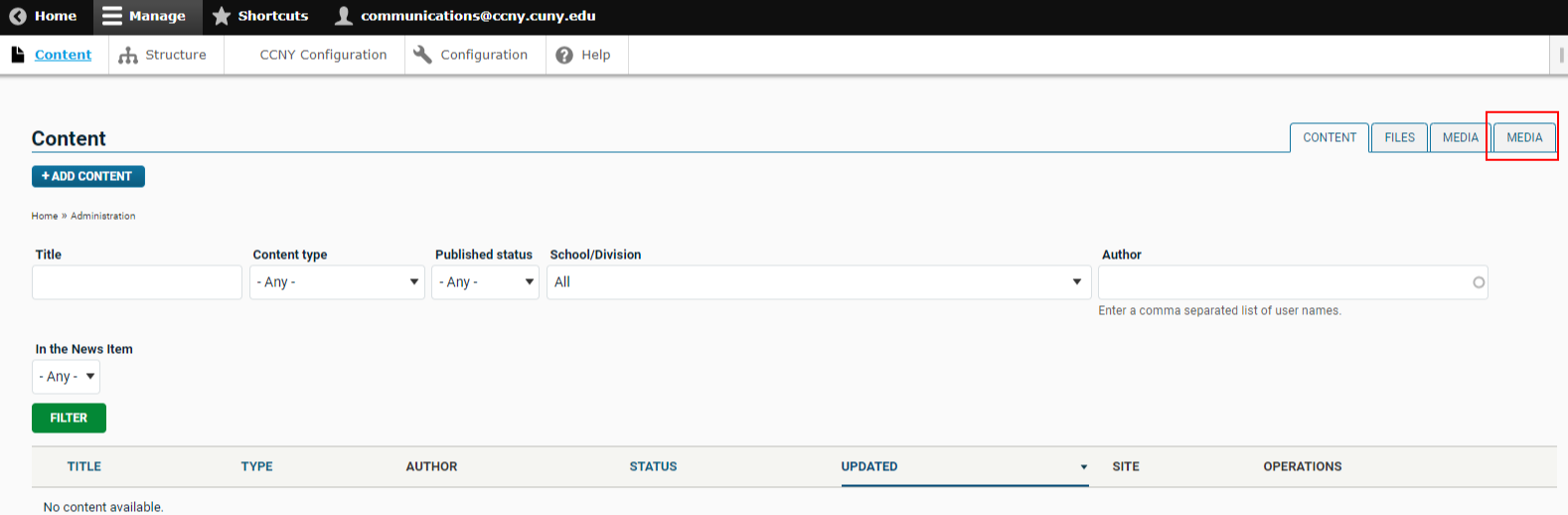
Click "Add Media" and then click "Image"
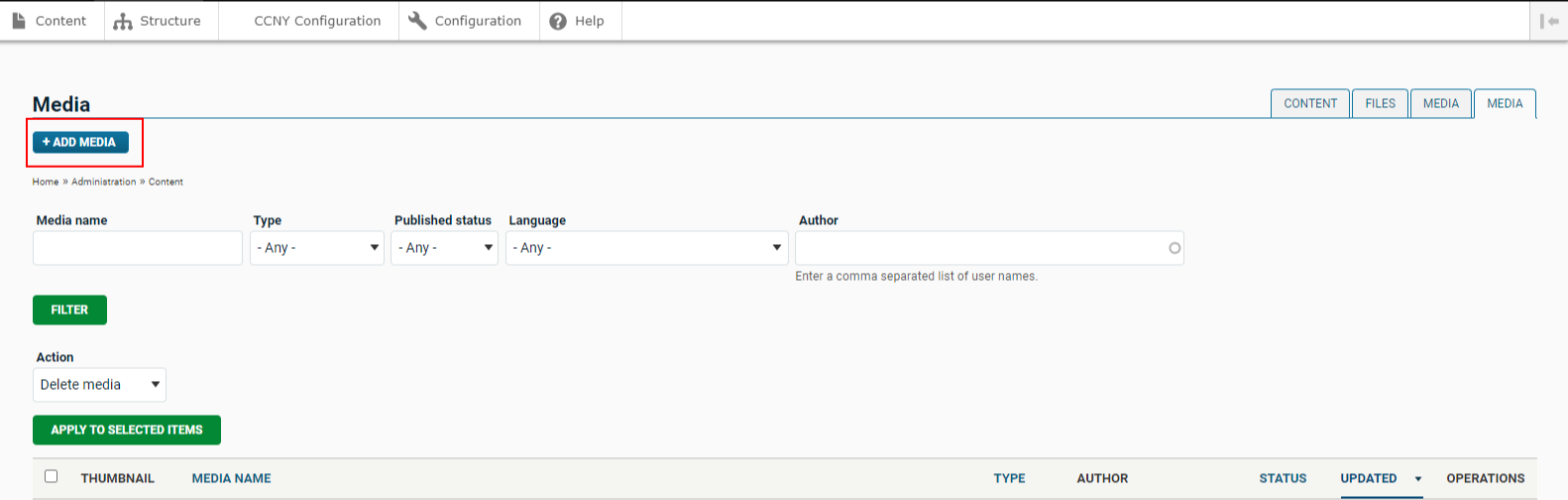
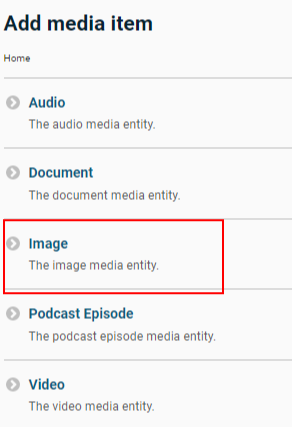
Give your image a name, locate the image using the file form field, and give it alternative text (note: the alternative text field will appear after you select your image).
When done, press Save.
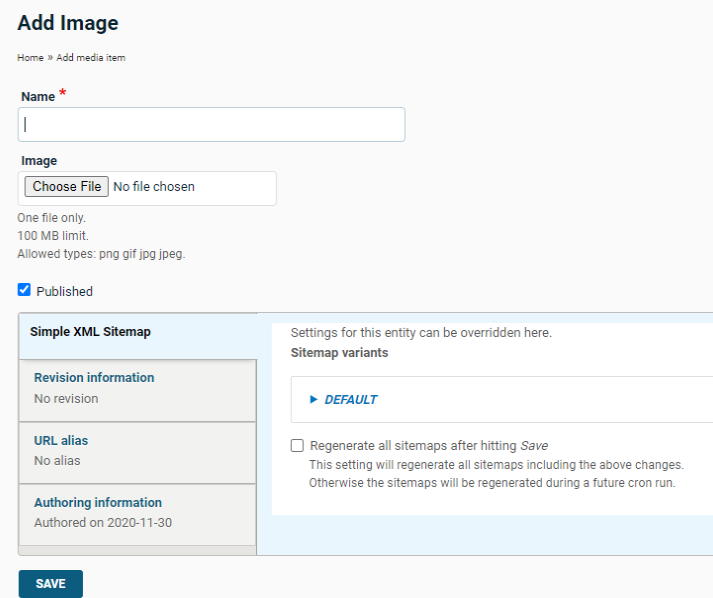
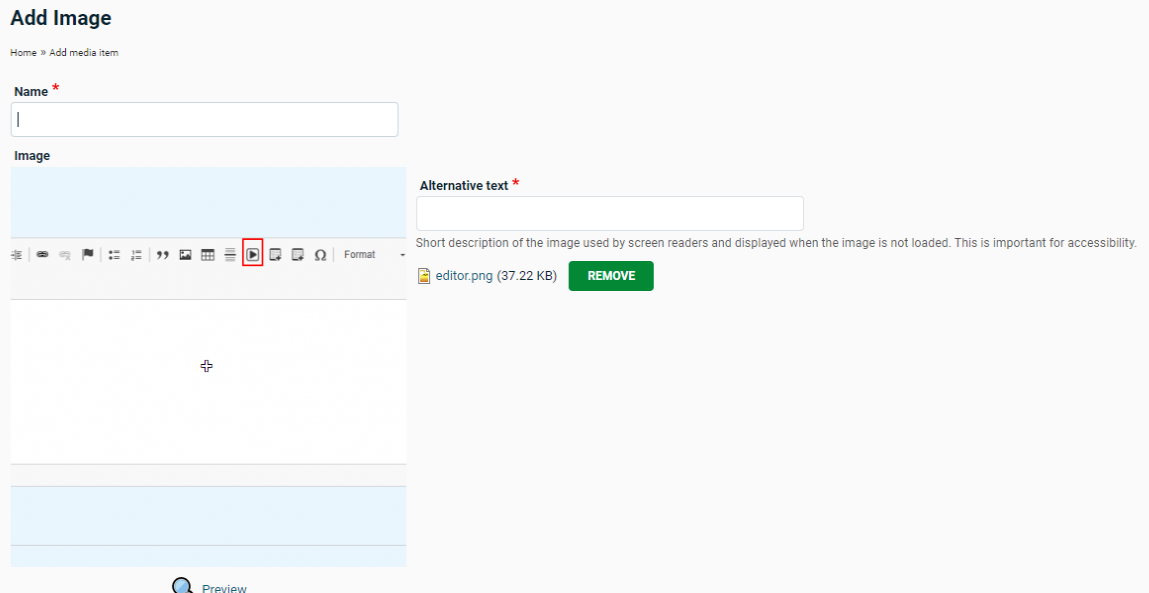
On the page you want the image to appear, click on the edit tab
Choose if you want the image to appear as its own block via the media paragraph type or inline within a text block.
To choose the media paragraph type, click "Add Content" and choose "Media."
Click the down arrow to open the media embed tool. Use the form fields to search for your image. Once you find your image, click the checkbox to the left of it and scroll to the bottom that says "Select Image."
To have the image show in a text block, choose the text paragraph type. Then, click your cursor in the place where you want the image to appear. Then, click on the Media Entity Embed button.
Use the form fields to search for the image you uploaded.
Once you find your image, click the checkbox to the left of it and scroll to the bottom that says "Select Image."
On the screen that comes up, choose the size of the image you want, its alignment, if you want to give it custom alternative text, and/or if you want to include a caption (you can change this later by going back to the page editor and double-clicking on the image).
Once done, click save.
Last Updated: 08/09/2023 13:02