CUNYFirst has gotten an updated look and feel with the move to PeopleSoft 9.2. The new version provides a modern, tile-based interface that you may customize by dragging and dropping tiles. The interface is also mobile friendly and scales to fit the display of the device you use, whether it's your phone, PC or laptop. Version 9.2 also provides better search capabilities to make it easier for you to find the needed function.
For more information about the Updated CUNYFirst and resources to help you navigate click here.
Below are some guides to assist you with navigating CUNYFirst.
Faculty Guides
CUNY Uniform Grade Glossary and Guidelines
Administrator Grade Change Guide
Faculty/Approver Grade Change Guide
Request Grade Change & WN Reversal
View & Assign Class Permissions
Faculty and Advisor Resources (CUNYFirst login username and password required)
Apply for ePermit (Undergraduate Students
Apply for ePermit (Graduate Students)
Apply for Graduation
Grade Change Status
Grade Change Status (Under Student Resources)
Cancel ePermit Request
Drop/Withdraw from a Course using Schedule Builder
Sign into CUNYFirst (https://home.cunyfirst.cuny.edu) with your CUNYFirst UserName and Password.
1. Select "Student Center"
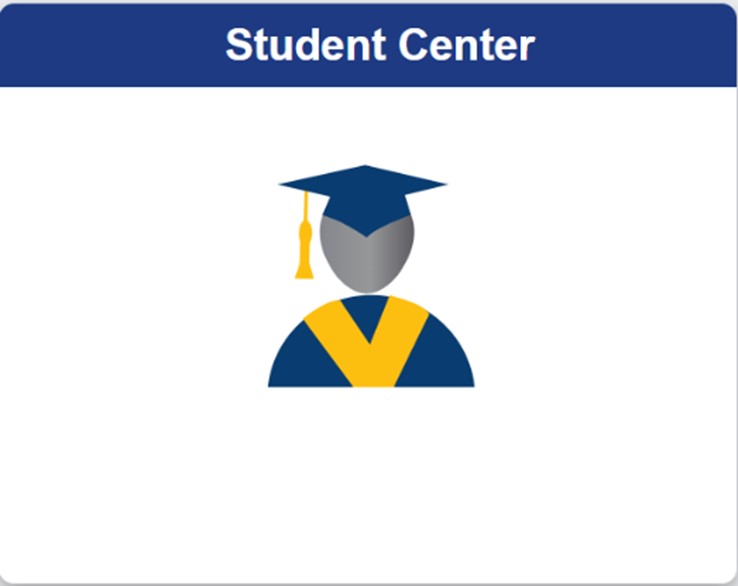
2. Select "Schedule Builder"
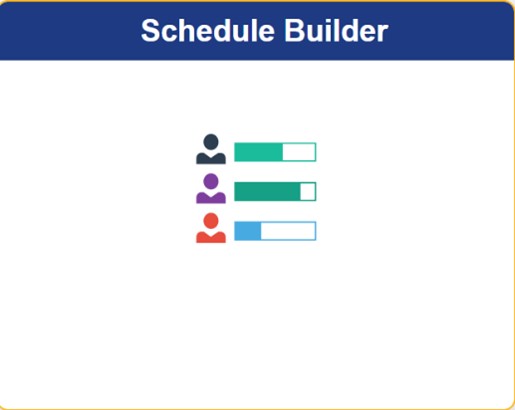
3. Select the "Term" which you would like to drop class from
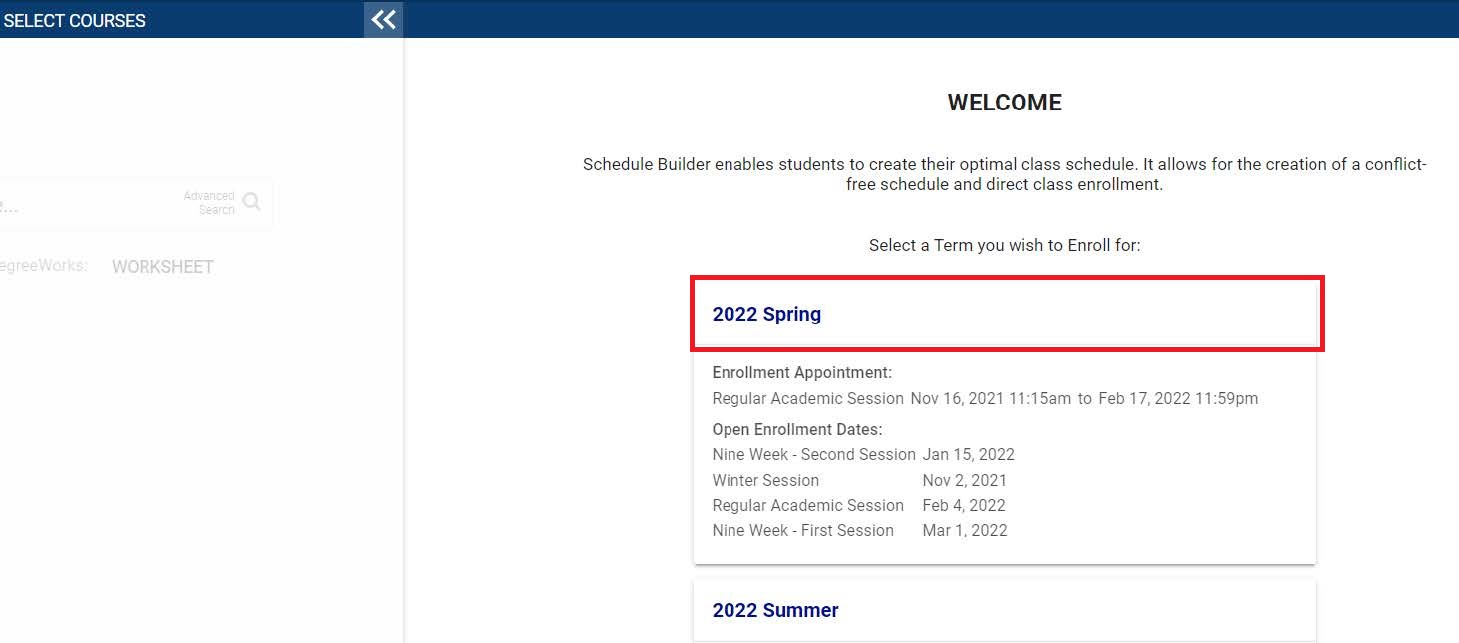
4. Click on the "Trash Can" icon next to the course you would like to drop.
Note: Once selected the check will be removed from the course.
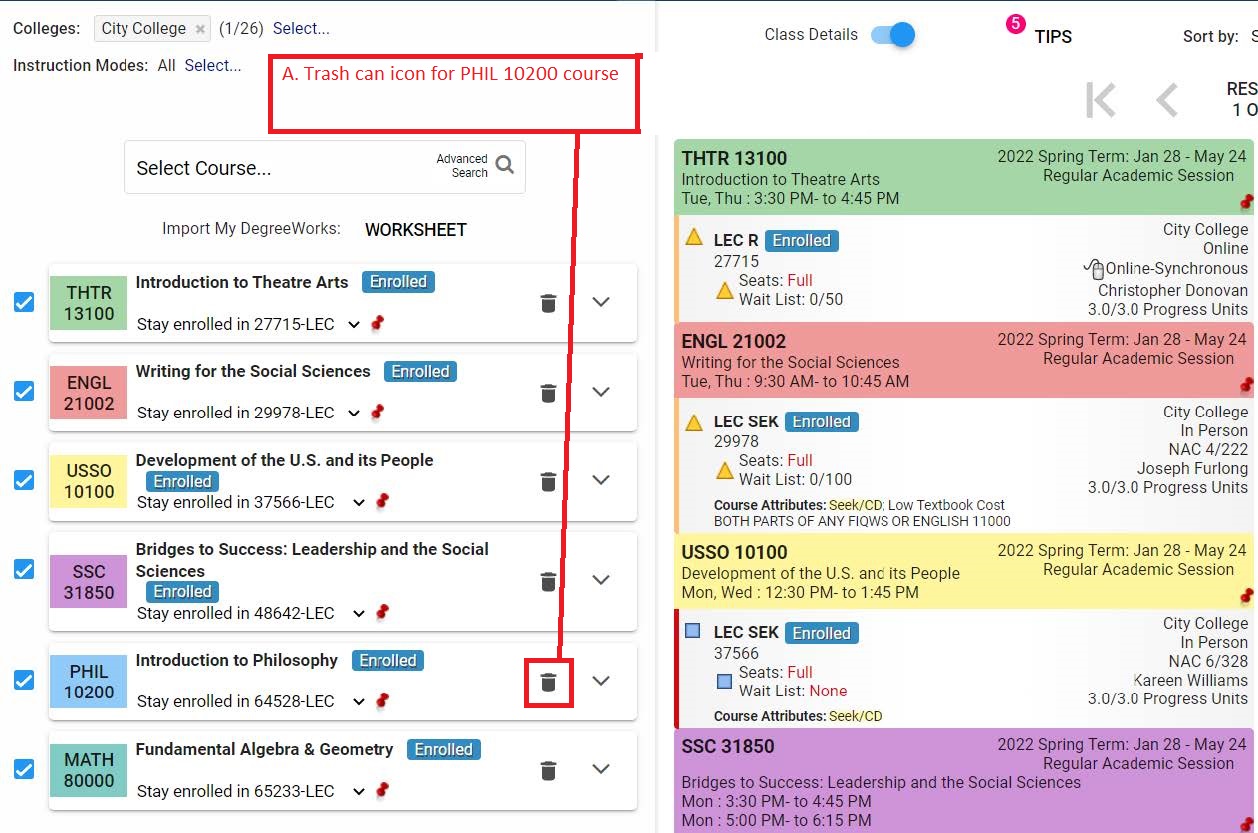
5. Click on "Get This Schedule" button on the bottom of the page.
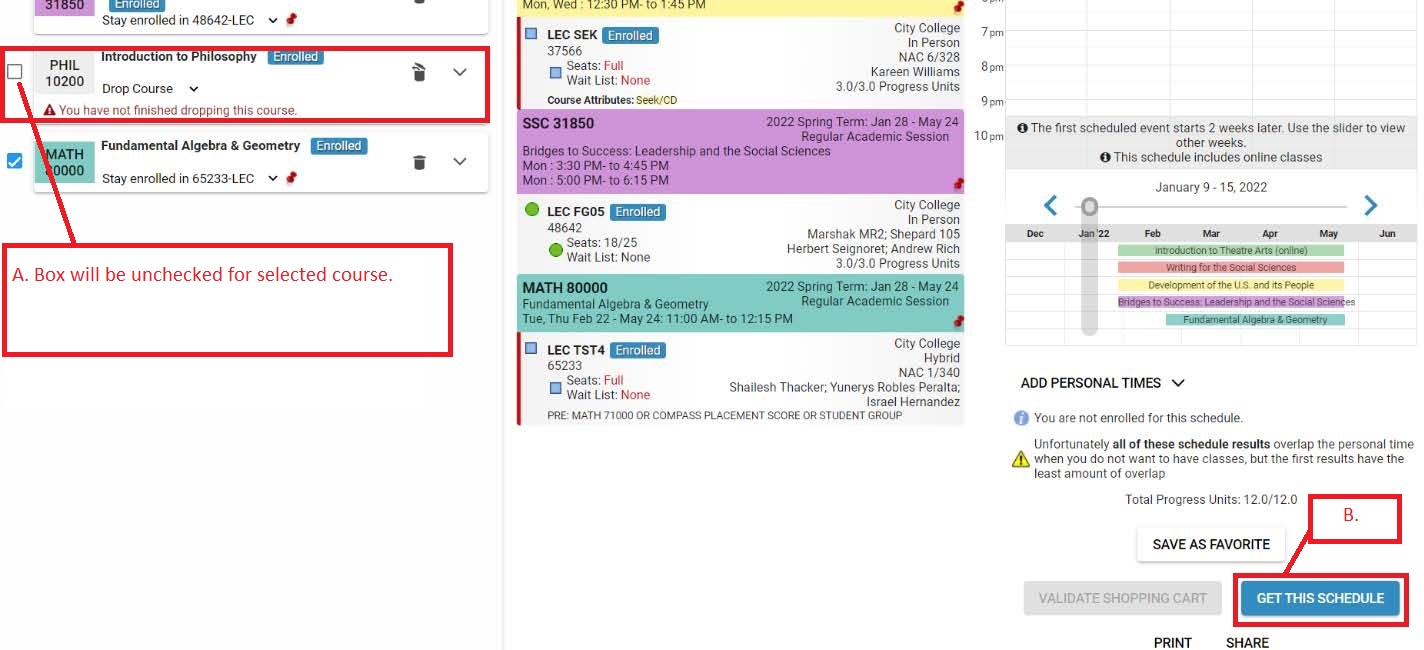
6. Click on the "Do Actions" button at the bottom of the page.
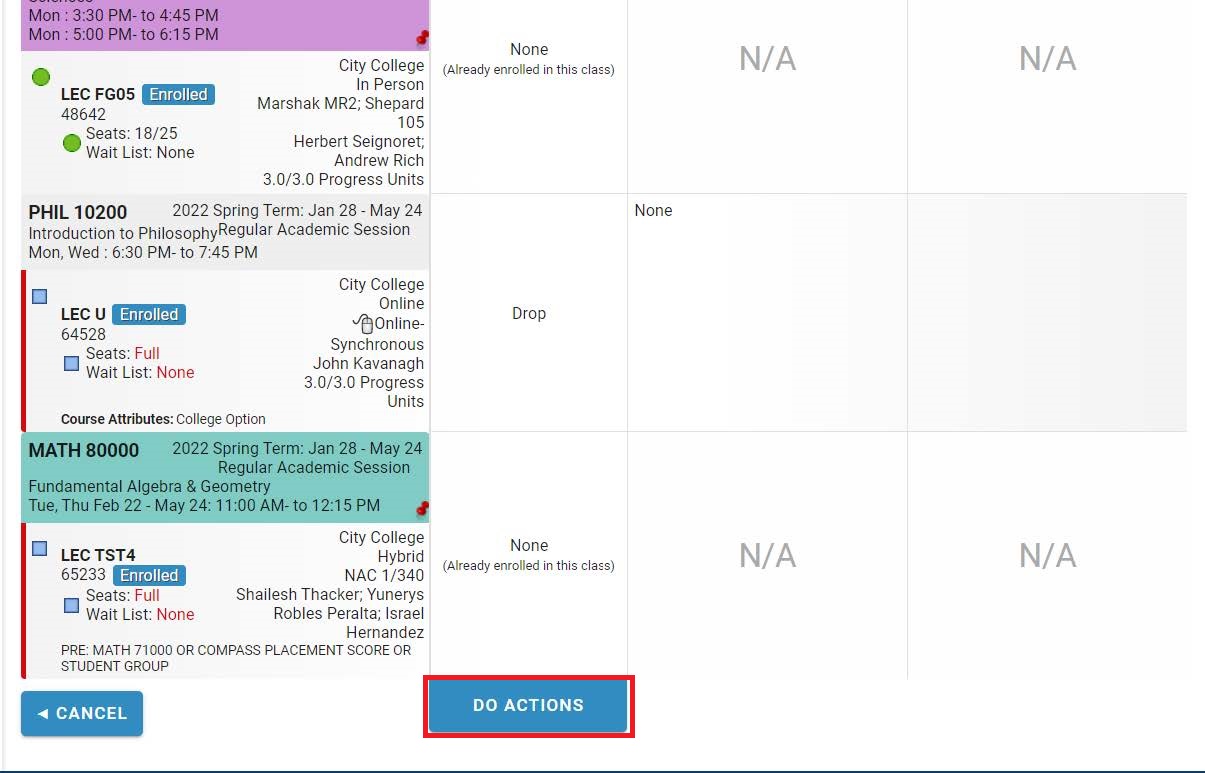
7. Request is now complete; course has been dropped.
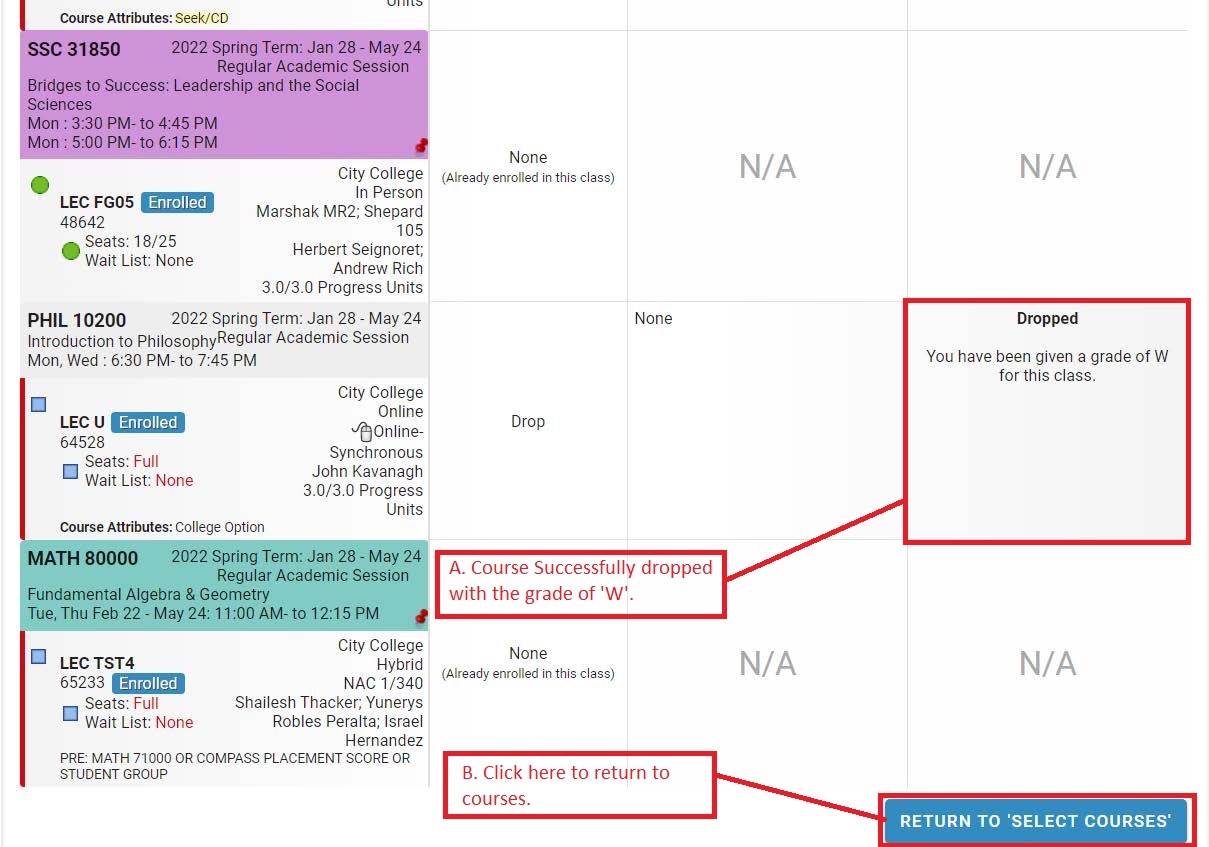
ePermit Status Guide
Home Address Update
Sign into CUNYFirst (https://home.cunyfirst.cuny.edu) with your CUNYFirst UserName and Password.
1. Select "Student Center"
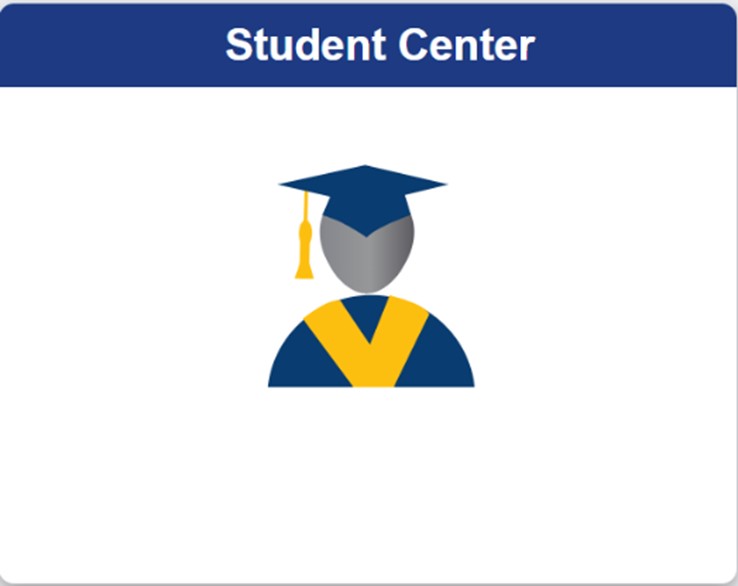
2. Select "Profile"
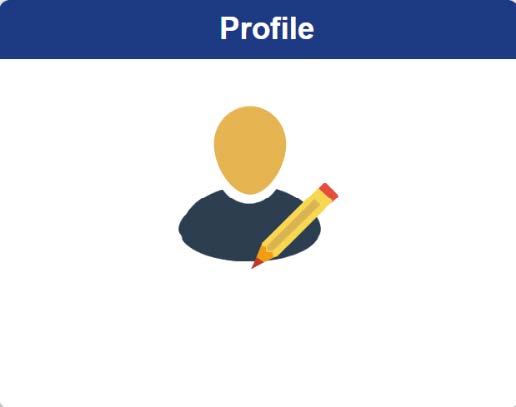
3. Select "Addresses" from the left-hand side menu
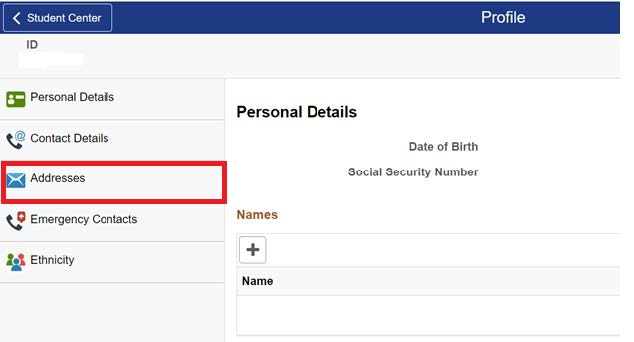
4. Select "Home Address" and click "Current"
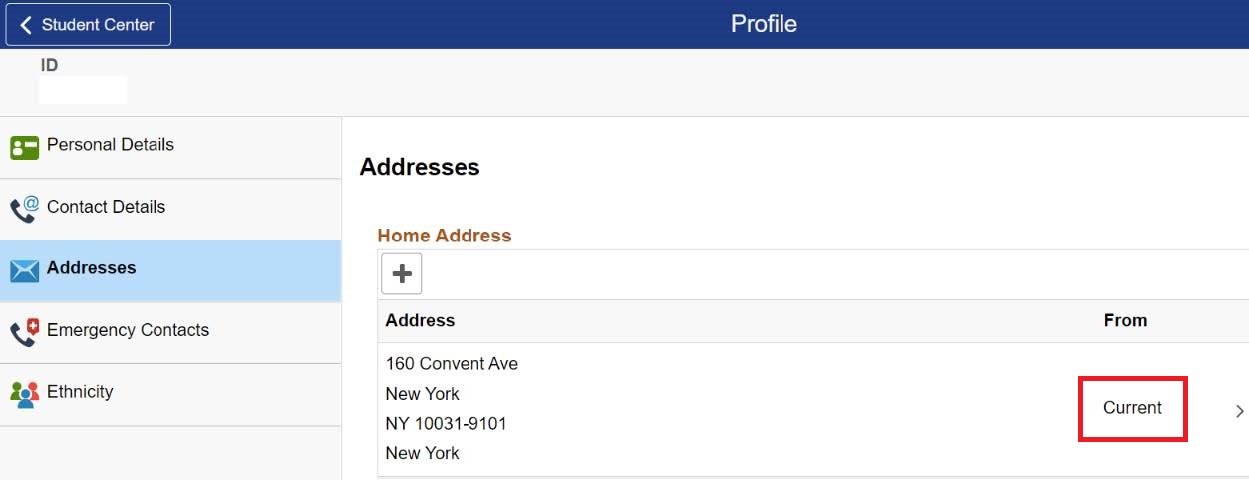
5. Edit Home Address and click "Save"
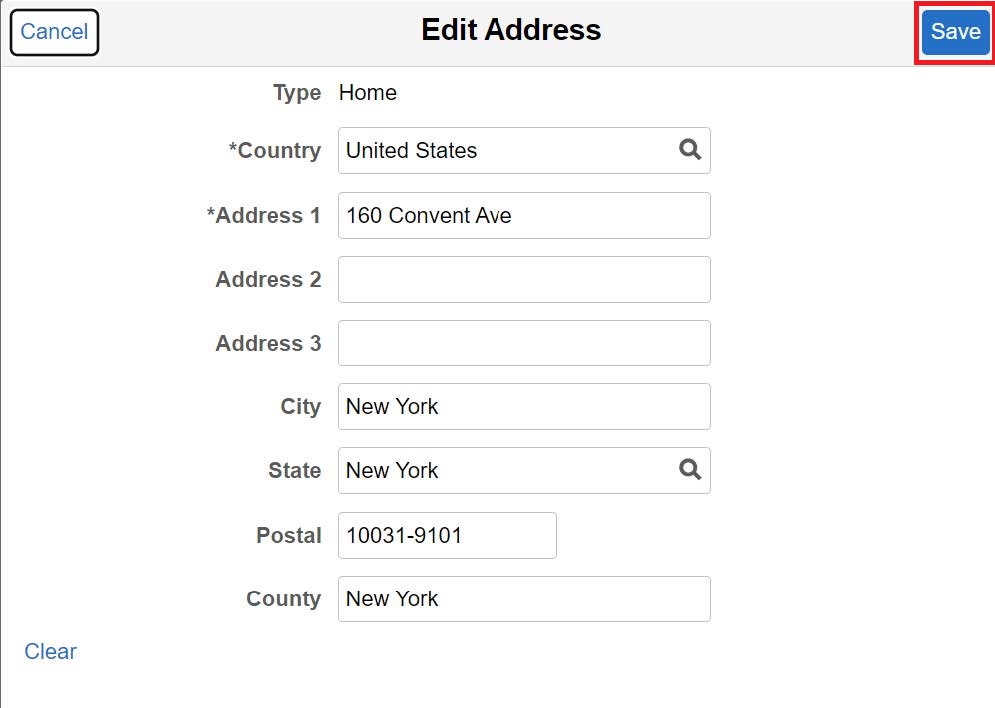
Register/Add a Course Using Schedule Builder
Sign into CUNYFirst (https://home.cunyfirst.cuny.edu) with your CUNYFirst UserName and Password.
1. Select "Student Center"
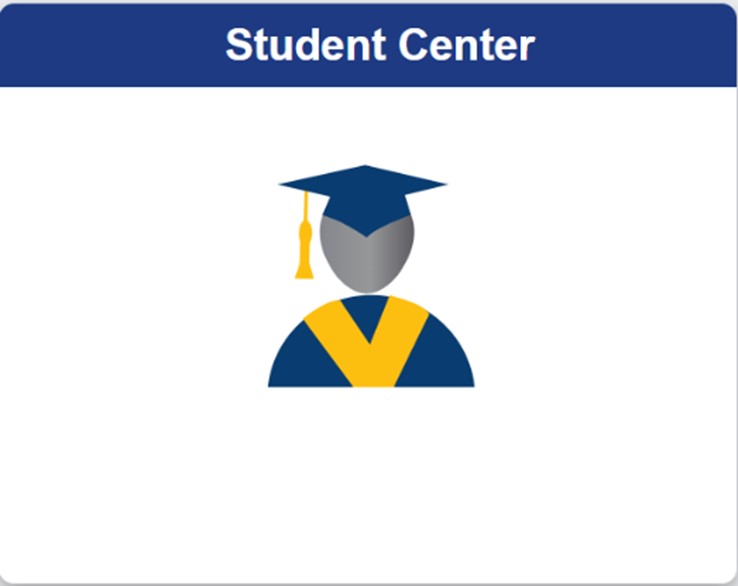
2. Select "Schedule Builder"
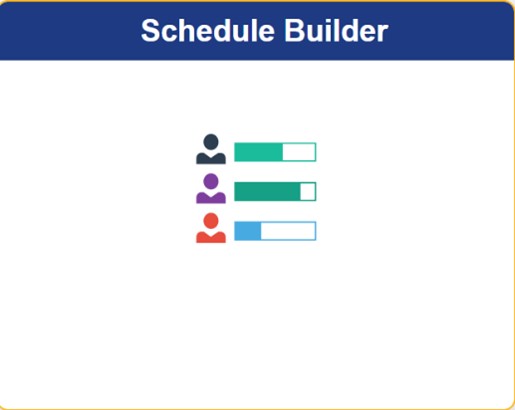
3. Select term which you would like to Register/Add class from
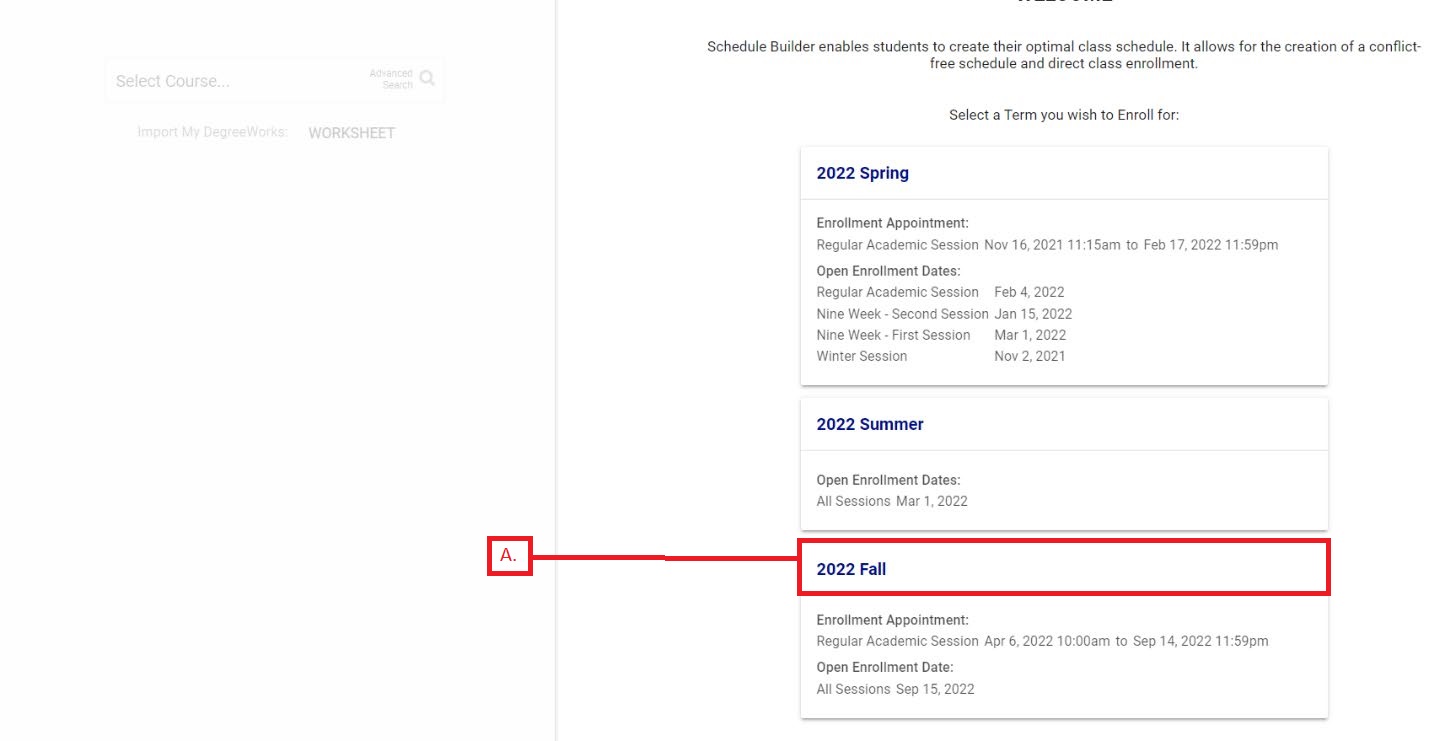
4. Search for the course you wish to register for
Note: In this example ART 10000 will be used
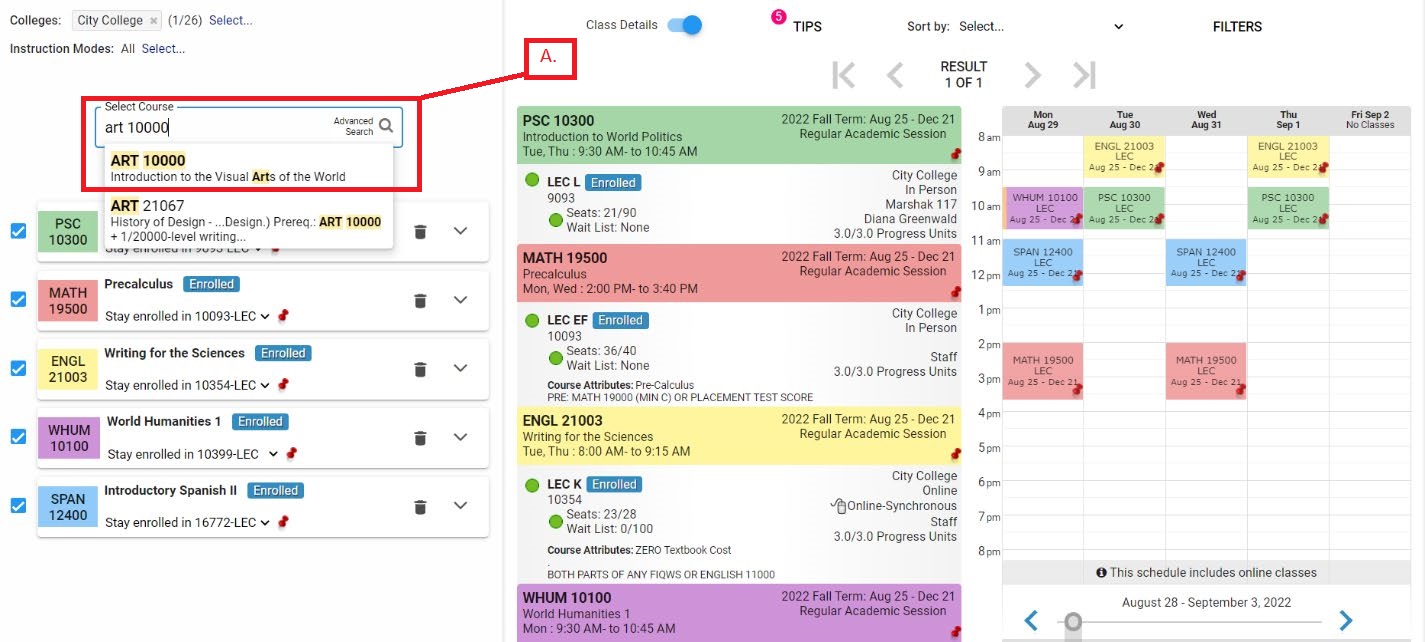
5.
A. Select the section you wish to register for
B. Click on "Get This Schedule" button
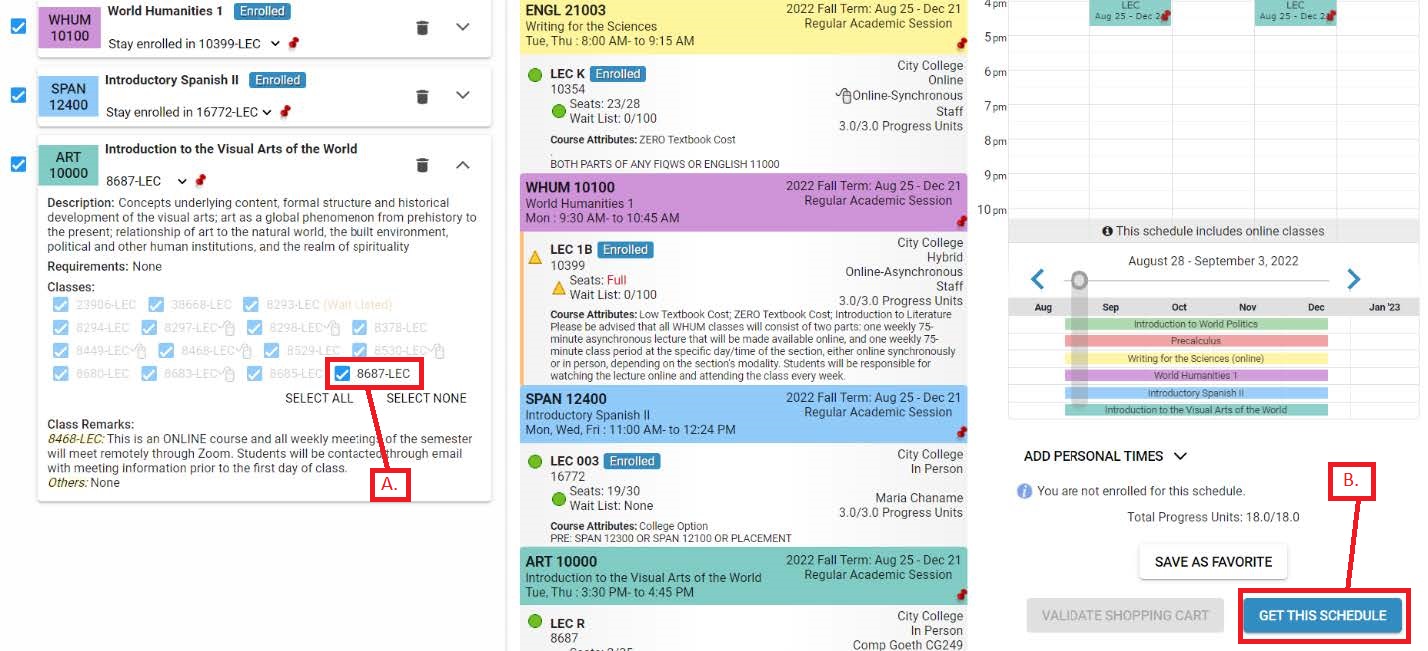
6. Click on "Do Actions" button
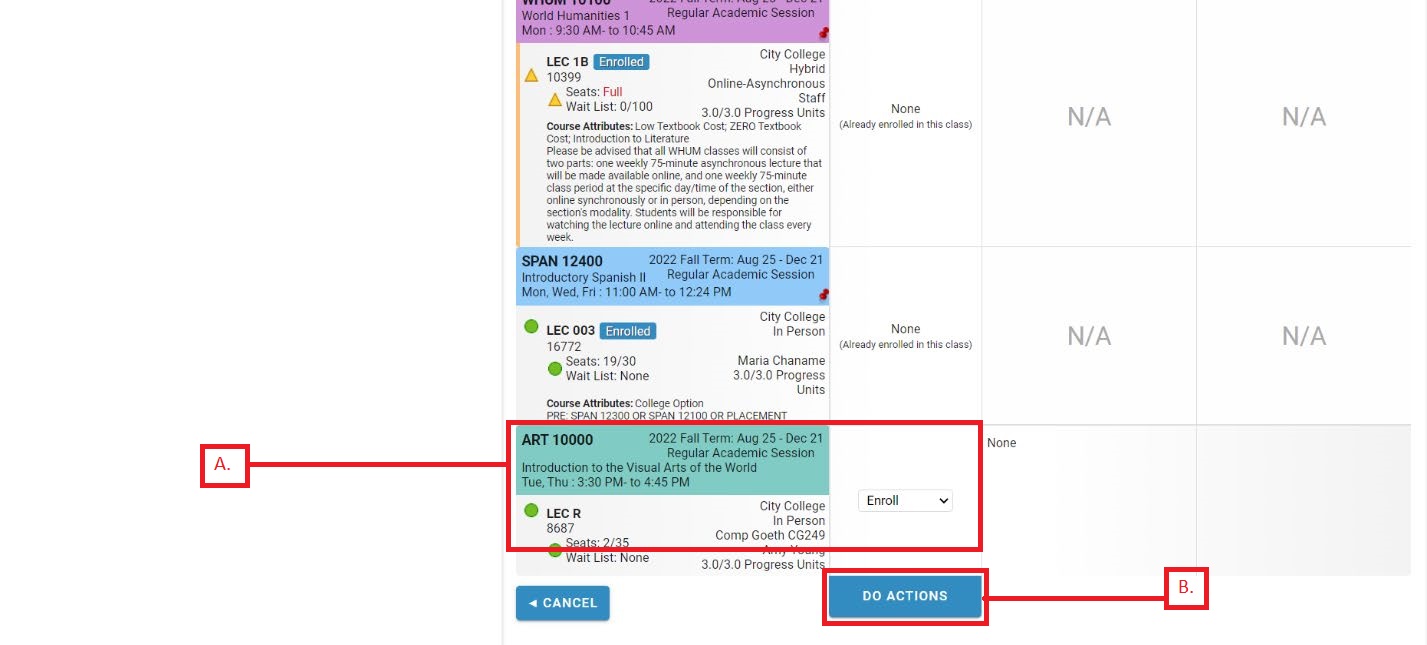
7. Request is now complete; course has been added to your schedule
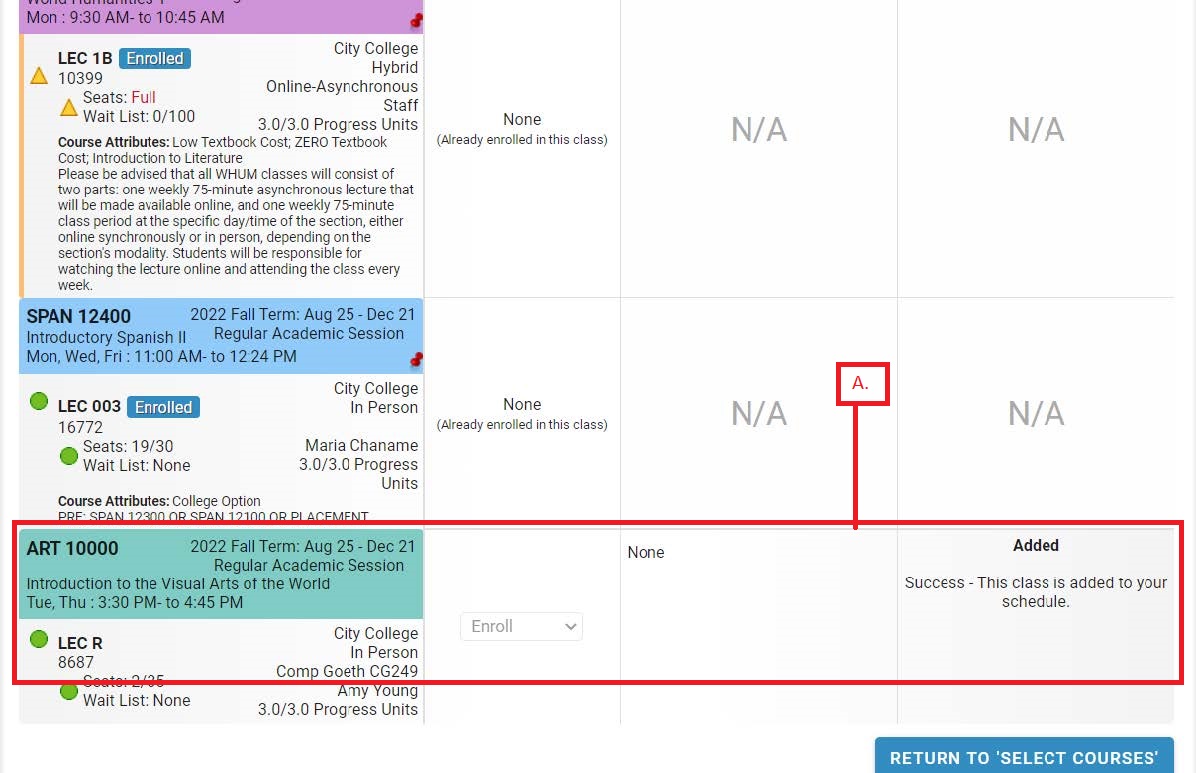
View Unofficial Transcript / Verification of Enrollment
Sign into CUNYFirst (http://home.cunyfirst.cuny.edu) with your CUNYFirst UserName and Password.
1. Select "Student Center".
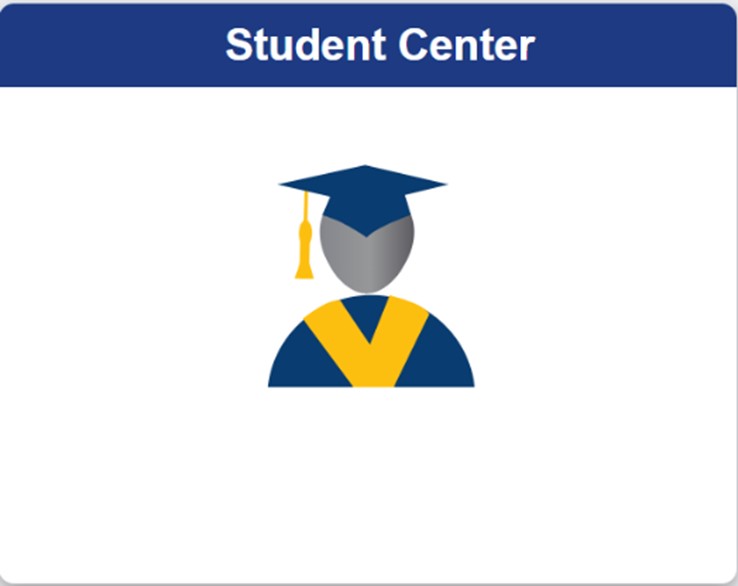
2. Select "Transcript and Verification".
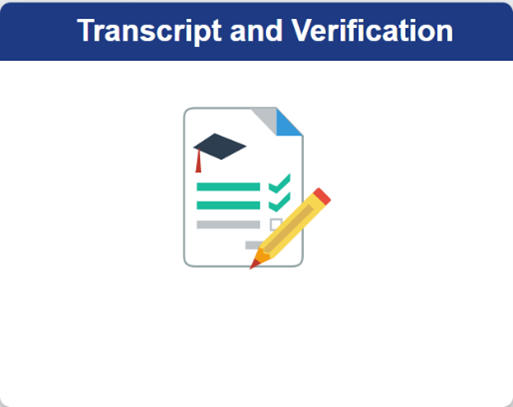
3.
A. Select "View Unofficial Transcript" from the left-hand side menu.
B. Select "The City College of New York".
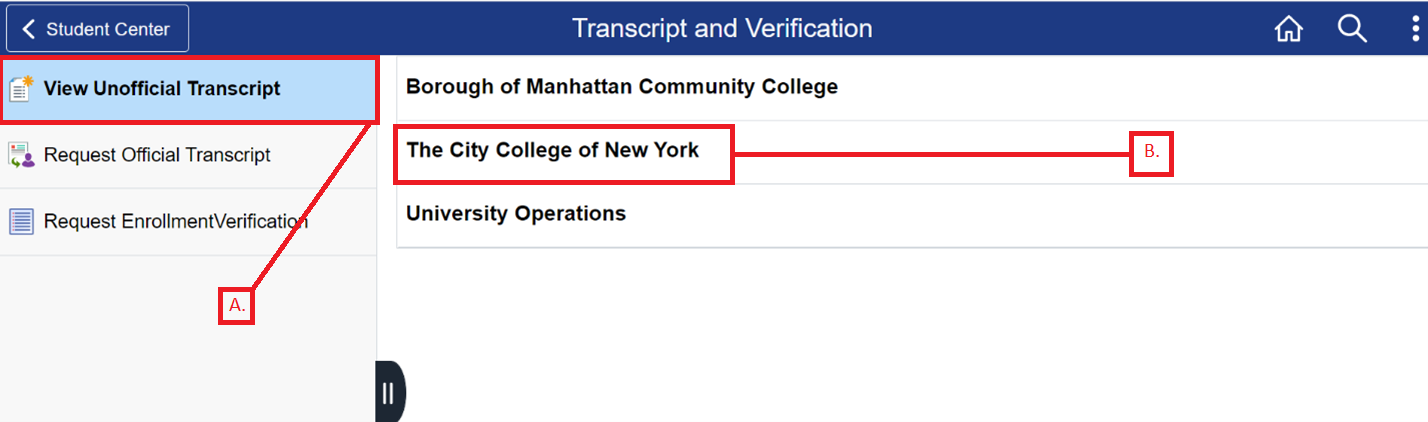
4.
A. Select "Report Type" Student Unofficial Transcript.
B. Click "Submit".
Note: Ensure the pop-up blocker on your web browser is turned off to view your unofficial transcript.
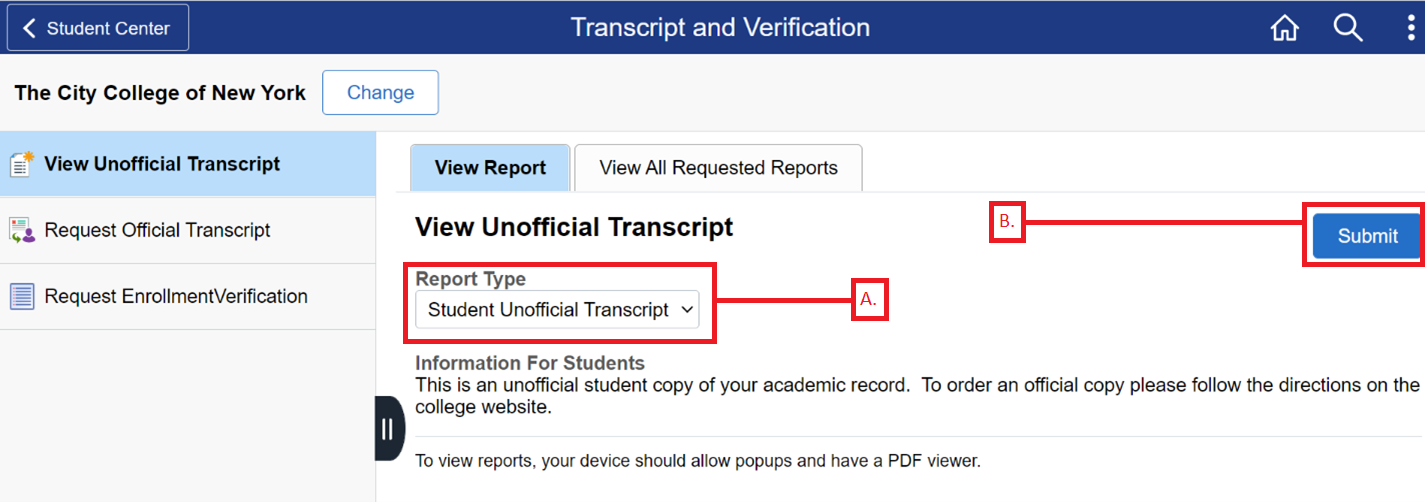
5.
A. For a Verification, click on "Request Enrollment Verification".
B. Select "The City College of New York".
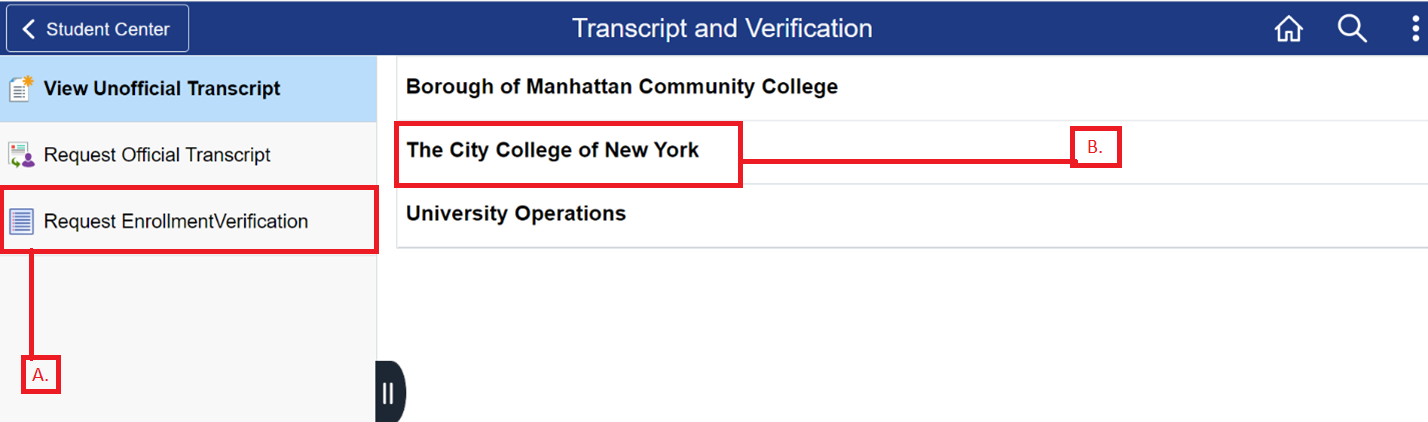
6.
A. Select "Academic Institution"
B. Select desired content of the verification.
- Include program and plan/major.
- Include earned degree.
- Include the term and cumulative GPA.
C. Select the term needed, or leave blank to include all terms that you are enrolled for at City College.
D. Click "Submit"
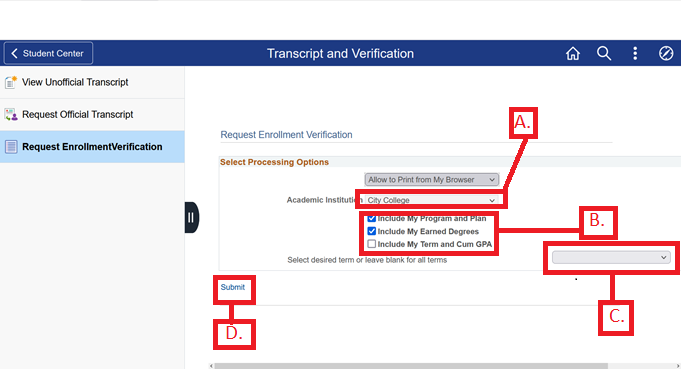
View Enrollment Appointment
Last Updated: 06/02/2025 10:04
