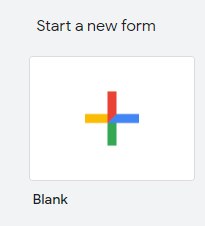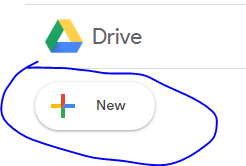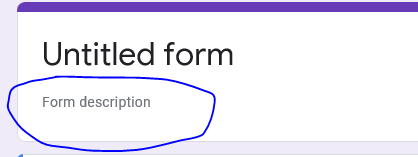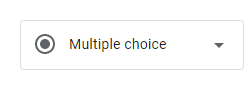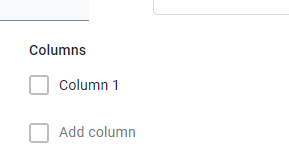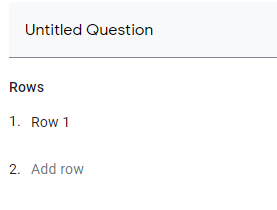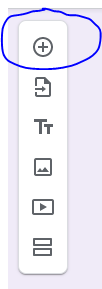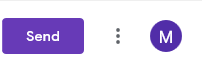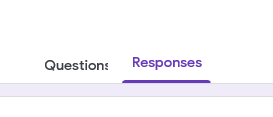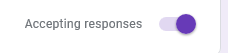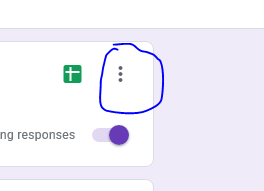Note: you will need to have a Google account to do this.
Most people seem to prefer the Grid Multiple Choice format like questions 1-4 on the top of this demo survey but you can use other question formats or change between formats (see #8).
Making the Form
1. Go to Google Forms https://www.google.com/forms/
Click on "Start a new Form"
OR
Sign in to Google and from the Google Drive click New for dropdown menu.
On drop-down menu select “More” (at the bottom) and then select “Forms” from next dropdown menu.
2. Title your form by overwriting "Untitled Form:" in the upper left corner.
3. Give your form a description by overwriting "Form description."
4. Click on "Multiple Choice" to open the dropdown menu and select "Multiple Choice Grid."
5. In the "Multiple Choice Grid" format you can set up one answer key for multiple questions using Columns:
Overwrite "Yes" where it says "Column 1." Hit Enter and you'll be moved to the next line to enter "No." hit Enter again, then "Abstain."
6. Use the "Rows" to enter each action to be voted on. It works the same way. Overwrite "Row 1," hit Enter when done, and so forth.
To make responses required, click here:
The “duplicate” function can also be handy.
7. To view the form as it will appear to the user, click on the "eye" icon at the top:
8. To change to the format of another question within the survey, click on the new question sign
Then use the dropdown menu to select the new question format (i.e. multiple choice).
Sharing the Form
1. When you are finished making the form and ready to share it, click on the hamburger menu (three vertical dots) at top right:
Choose "add collaborators."
2. Select how you would like to share the form. Sharing with specific collaborators will require use of Gmail addresses. Otherwise, copy the link to share.
3. After you share the form, you can see responses by clicking on the Responses tab.
Viewing Results
1. Close the survey by clicking on the purple dot here.
2. To download the voting results, click on the hamburger menu.
Select:
Then you can save responses as an Excel Worksheet.
Last Updated: 04/10/2020 14:47